마스터 듀얼 아무한테도 안 들키고 설치하기!
오늘은 몰래 컴퓨터 하는 꿀팁이란 주제로 포스팅을 진행해보겠습니다!
0. 나의 몰컴
저희 학교 같은 경우는 1인 1 노트북을 사용할 수 있도록 지원합니다. 하지만 취업률을 유지하기 위해서 엄격합니다... 물론 노트북도 엄격한 규정이 많이 있기 때문에 게임이나 들키면 안 되는 프로그램이 많습니다. 저는 필요한 프로그램을 숨기기 위해서 다양한 방법을 검색해보았고 긴 기간 동안 걸리지 않았습니다. 이렇게 다른 사람들에게 프로그램을 걸리지 않고 쉽게 사용하면서 숨기는 유용한 방법을 알려드리도록 하겠습니다.
1. 윈도우 검색창에서 프로그램 숨기기
일단 제일 걸리기 쉬운 윈도우 검색창! 게임이나 프로그램을 설치하면 자동으로 시작 메뉴에 등록이 되면서 윈도우 검색을 통해 들어갈 수 있게 됩니다. 저희는 검색을 방지하기 위해 프로그램 바로가기를 삭제해서 검색창에서 숨겨봅시다!
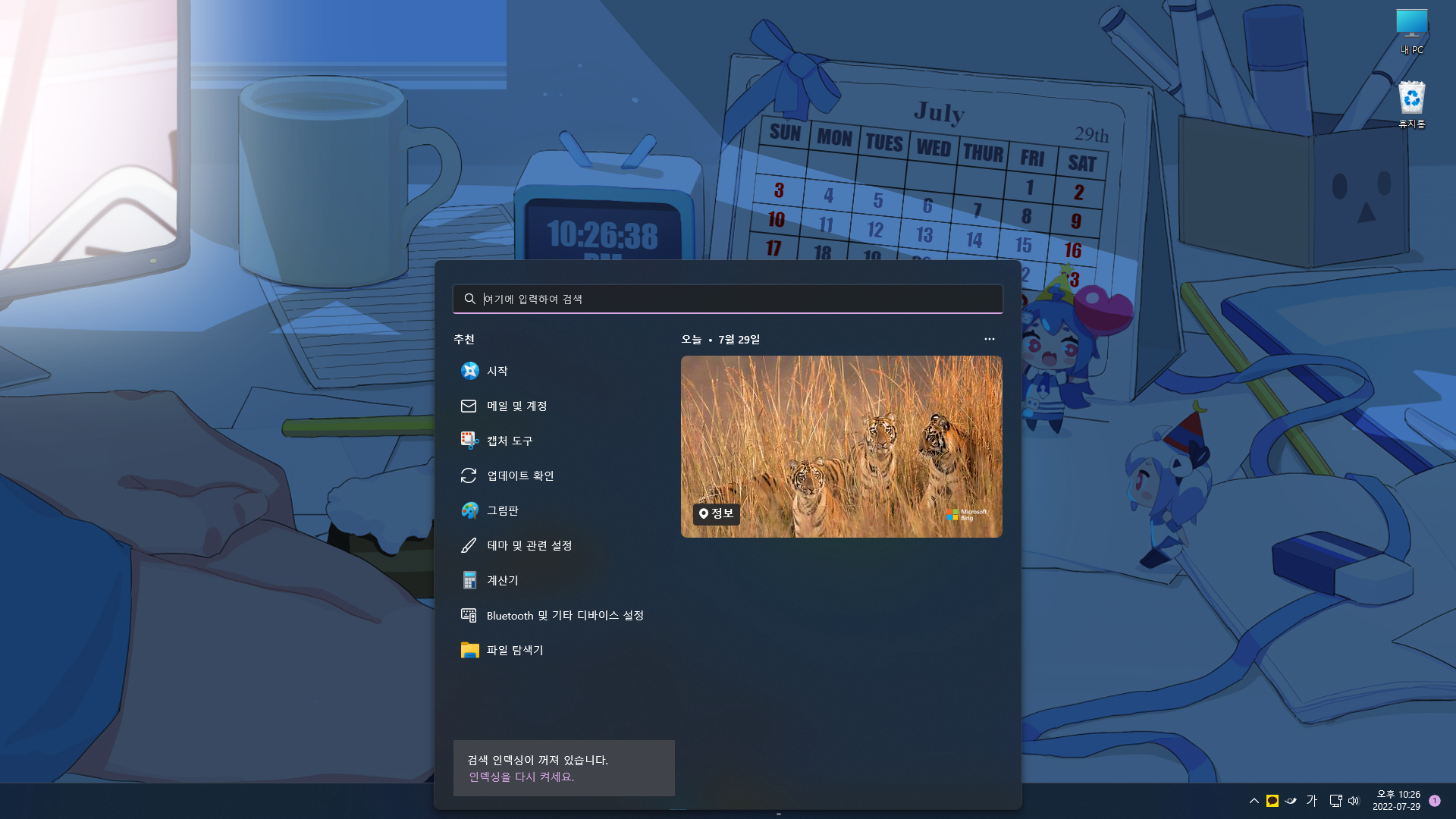
제가 하는 게임인 마스터 듀얼을 숨겨보겠습니다! 일단 원하는 프로그램을 윈도우 검색창에 입력한 다음에 오른쪽 '파일 위치 열기'를 통해 경로로 가줍시다.
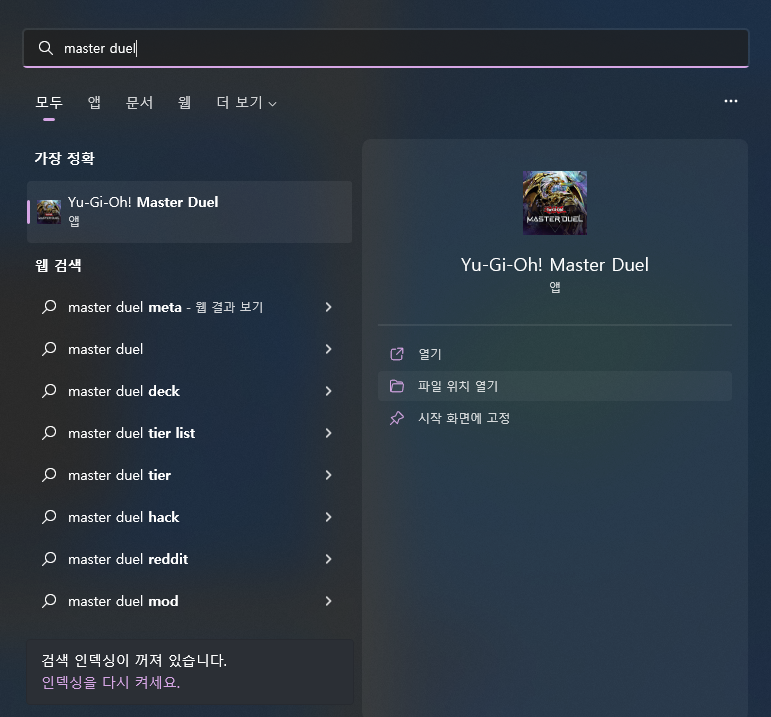
경로에 도착하면 원하는 프로그램의 바로가기 파일을 지워주시면 됩니다.
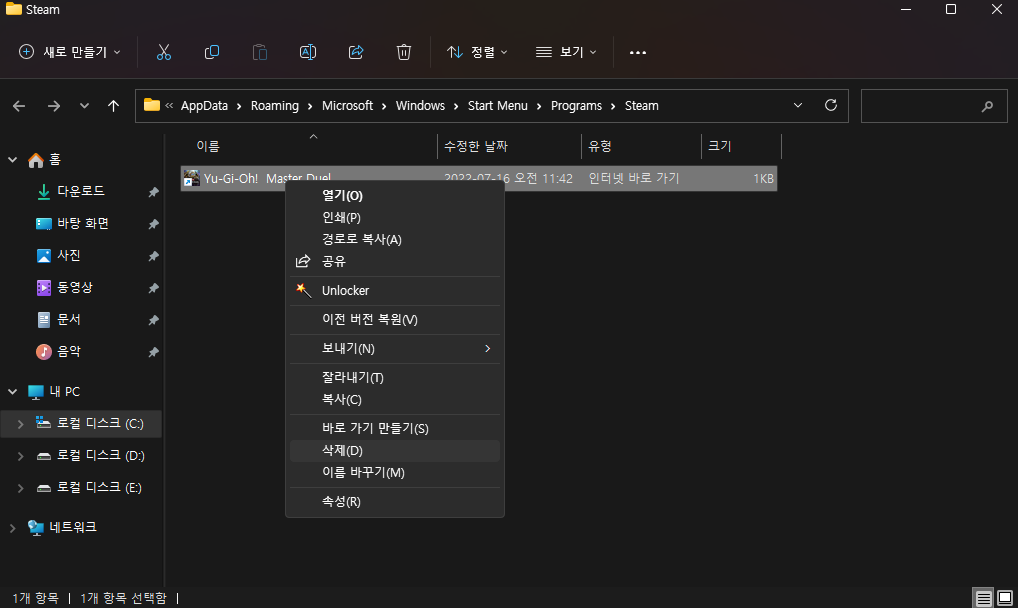
그러면 윈도우 검색창에서 특정 프로그램을 숨길 수 있습니다.

만약에 지웠는데도 파일이 검색이 된다면 바로가기가 더 있다는 것이기 때문에 나왔다면 한 번 더 경로로 찾아가 지워주도록 합시다.
2. 윈도우 제어판에서 프로그램 숨기기
프로그램이나 게임을 설치하면 제거를 위해 제어판의 프로그램 제거 항목에 등록이 됩니다.
제어판의 프로그램 제거 항목에서도 타인이 제가 설치한 프로그램을 볼 수 있기 때문에 숨겨야 합니다...
저는 예시로 마스터 듀얼이란 게임을 숨겨보겠습니다.
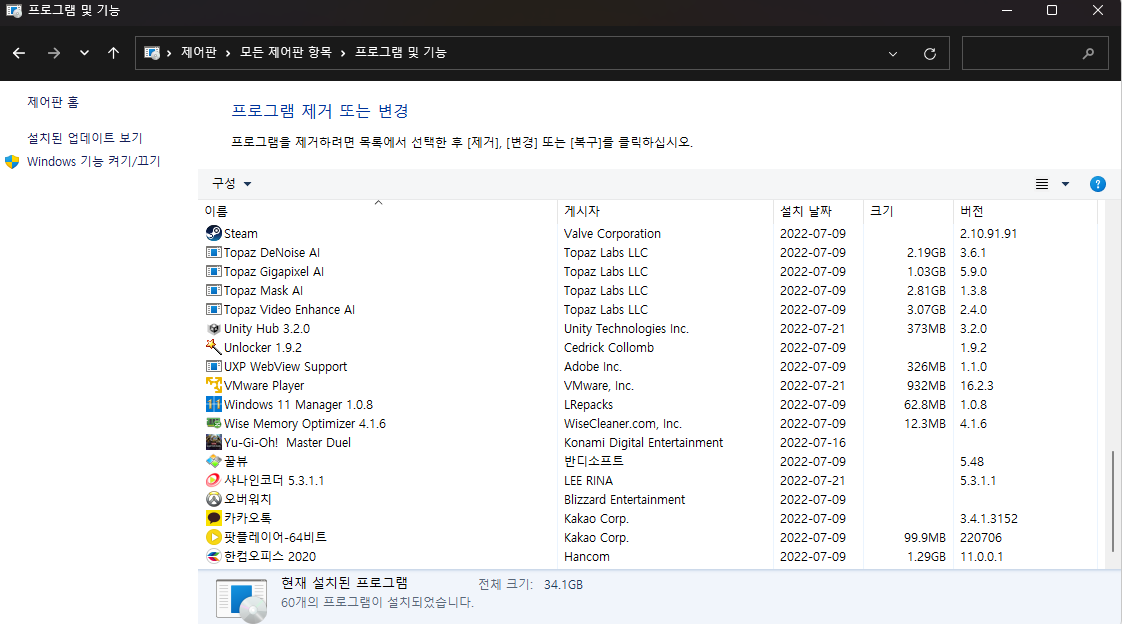
일단 (윈도우 + R)을 동시에 같이 눌러 실행창을 켜줍니다.
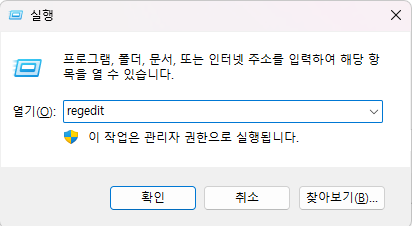
regedit이라 검색하여 레지스트리 편집기에 들어가 줍시다.
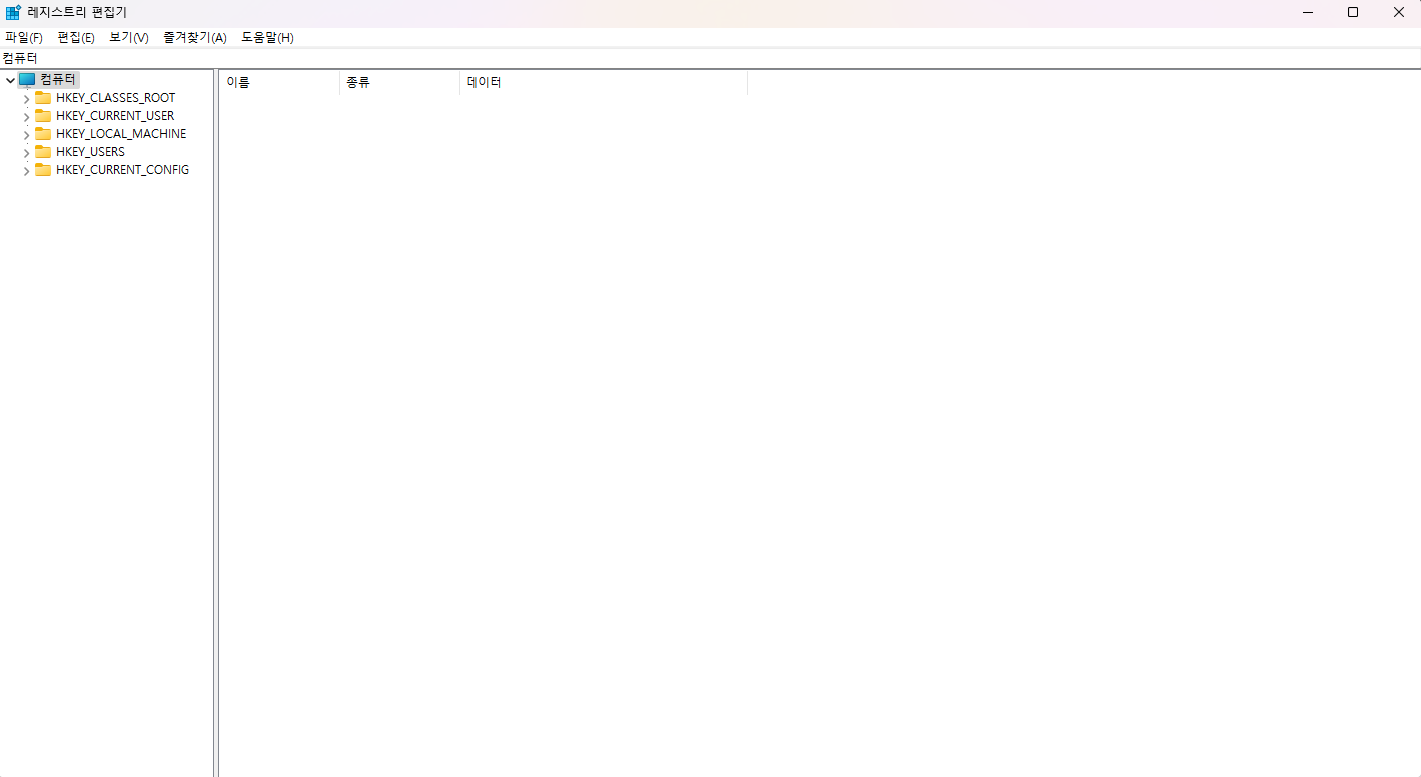
레지스트리 편집기 창이 열리면 아래 경로로 들어가 줍니다.
컴퓨터\HKEY_LOCAL_MACHINE\SOFTWARE\Microsoft\Windows\CurrentVersion\Uninstall
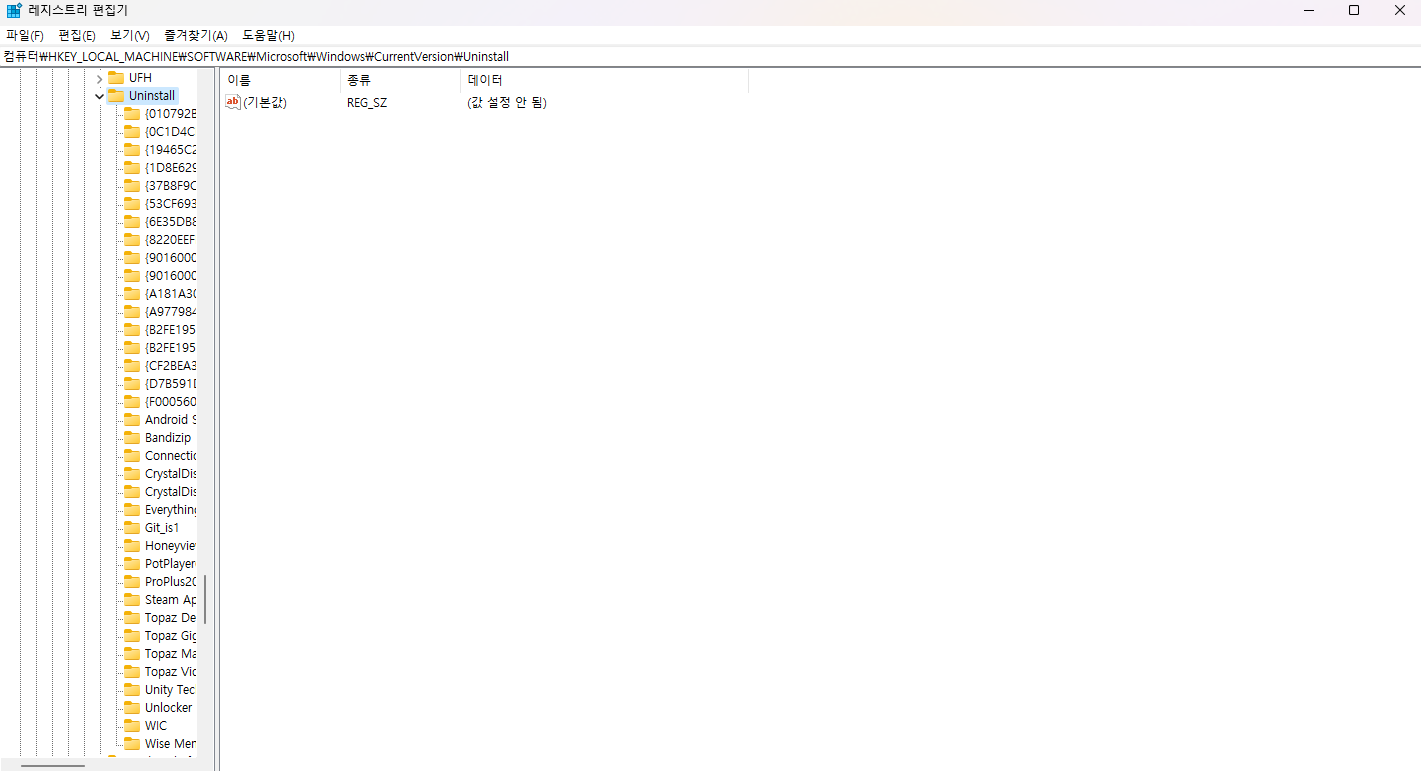
그다음 원하는 프로그램의 이름을 검색합니다.
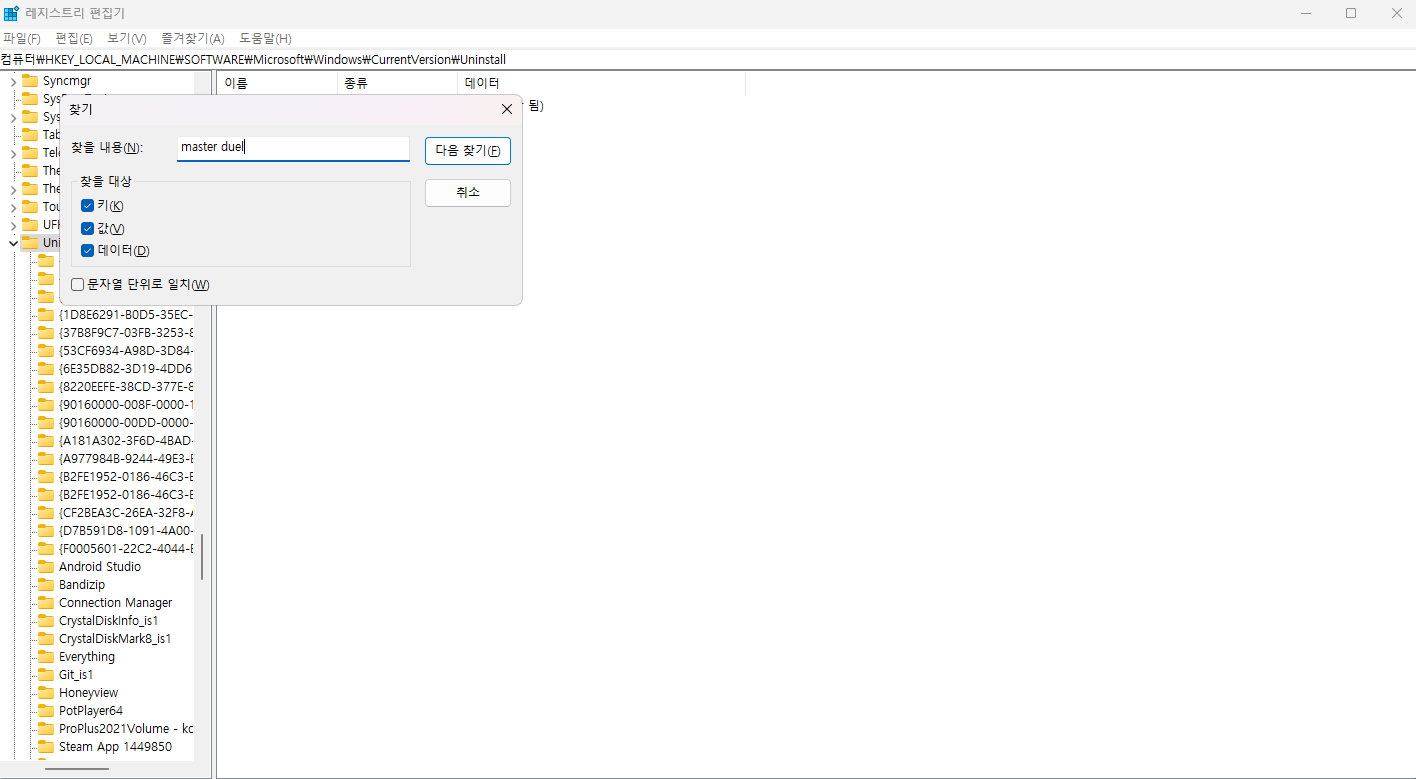
'DisplayIcon' 또는 'DisplayName' 값이 존재하는지 확인해주시면 됩니다.
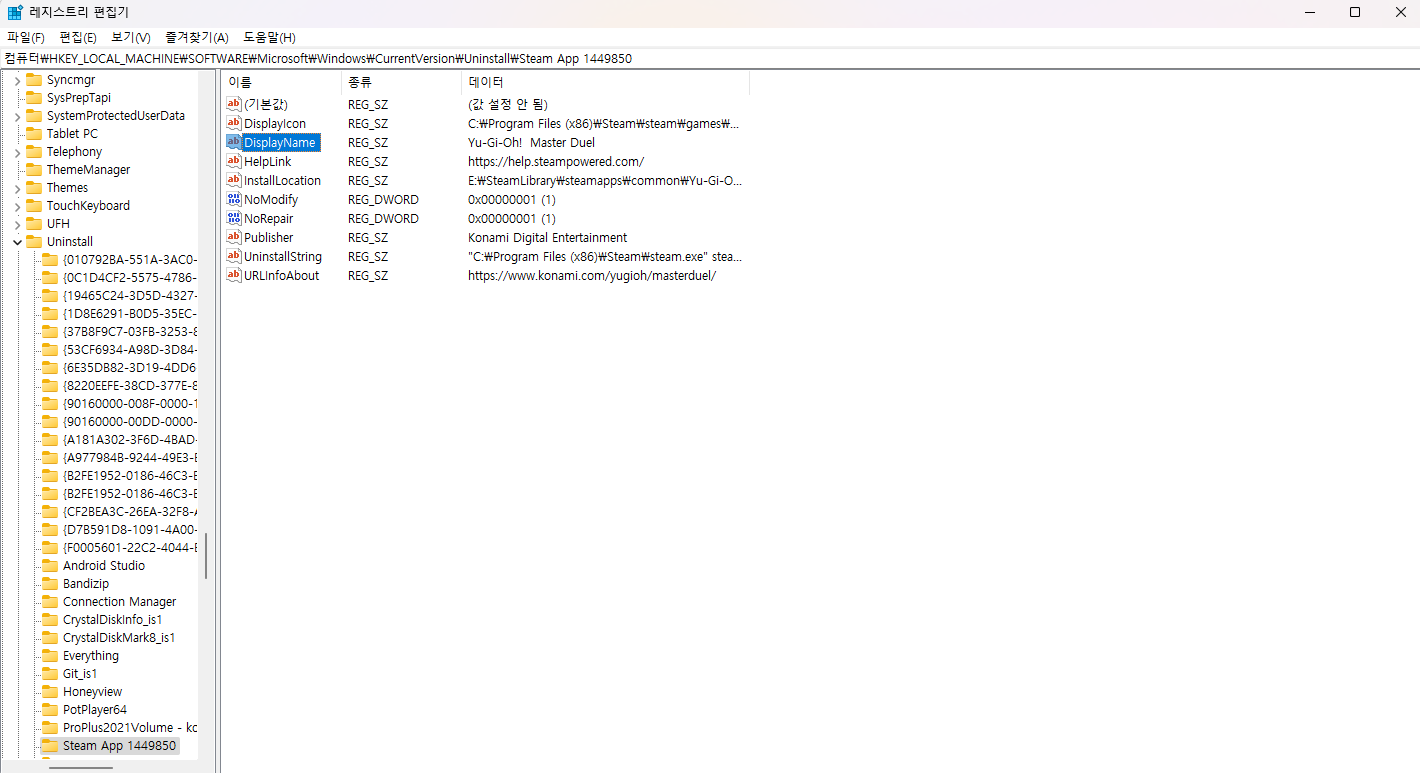
만약에 위 레지스트리 경로에 저 값들(프로그램)이 보이지 않는다면 아래 경로로 들어가 보시거나 맨 처음 화면으로 돌아와서 '검색(Ctrl+F)'에 원하는 프로그램 이름을 적어주시고 [다음 찾기]를 눌러주시면 시간이 조금 걸리지만 경로를 찾으실 수 있습니다.
컴퓨터\HKEY_LOCAL_MACHINE\SOFTWARE\WOW6432Node\Microsoft\Windows\CurrentVersion\Uninstall
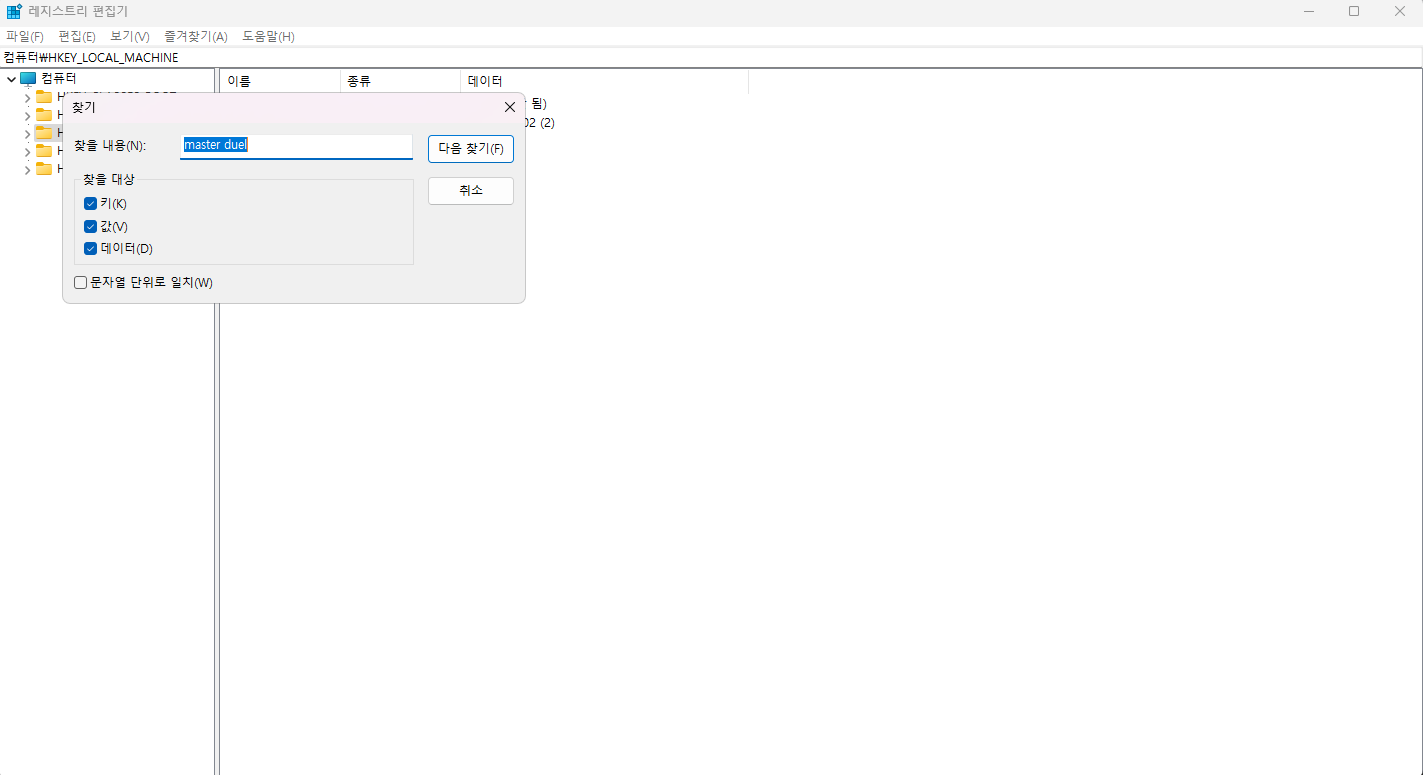
이제 'DisplayName'을 수정해보겠습니다. 마우스 우클릭이나 더블클릭으로 수정을 누르시고

이름을 변경해주고 '확인'을 눌러줍니다.
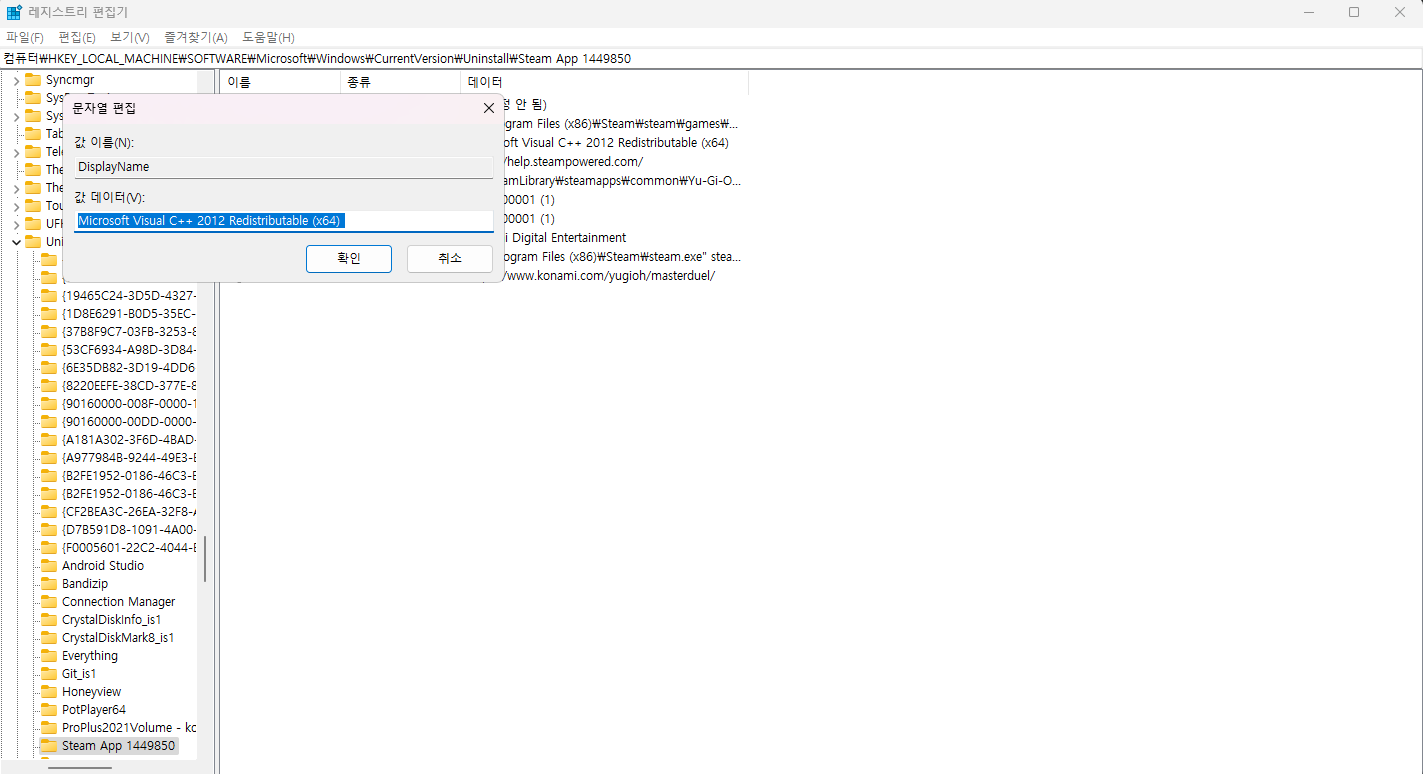
제어판의 '프로그램 제거'로 다시 들어가 보면 해당 프로그램의 이름이 변경되신 것을 확인하실 수 있습니다.
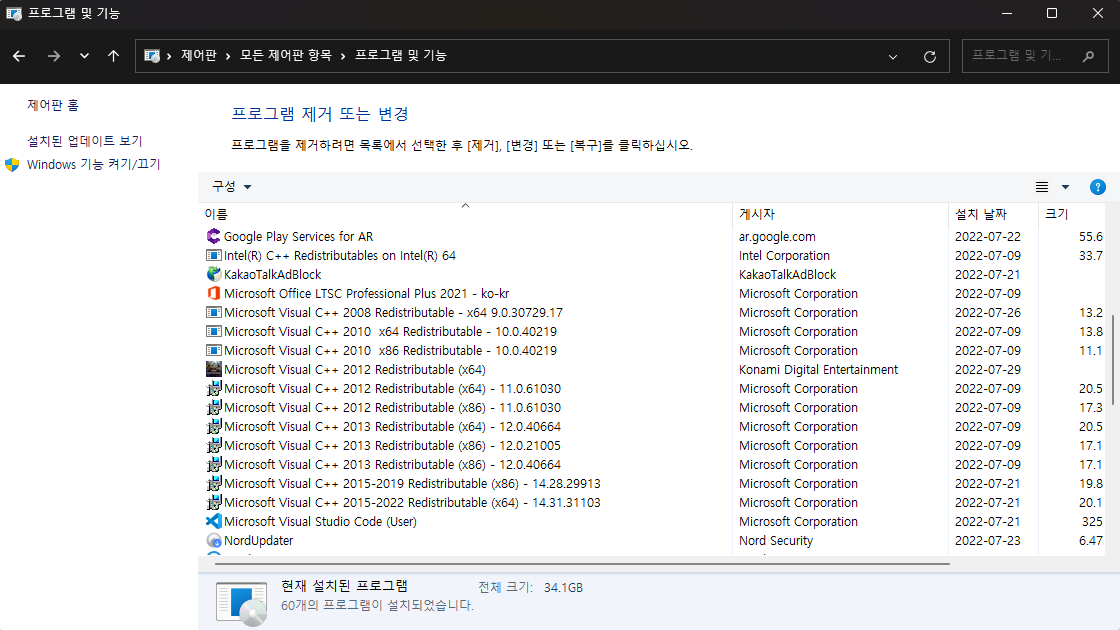
이번엔 'DisplayIcon'입니다. 똑같이 우클릭 누르신 다음 '수정'을 선택해줍니다.
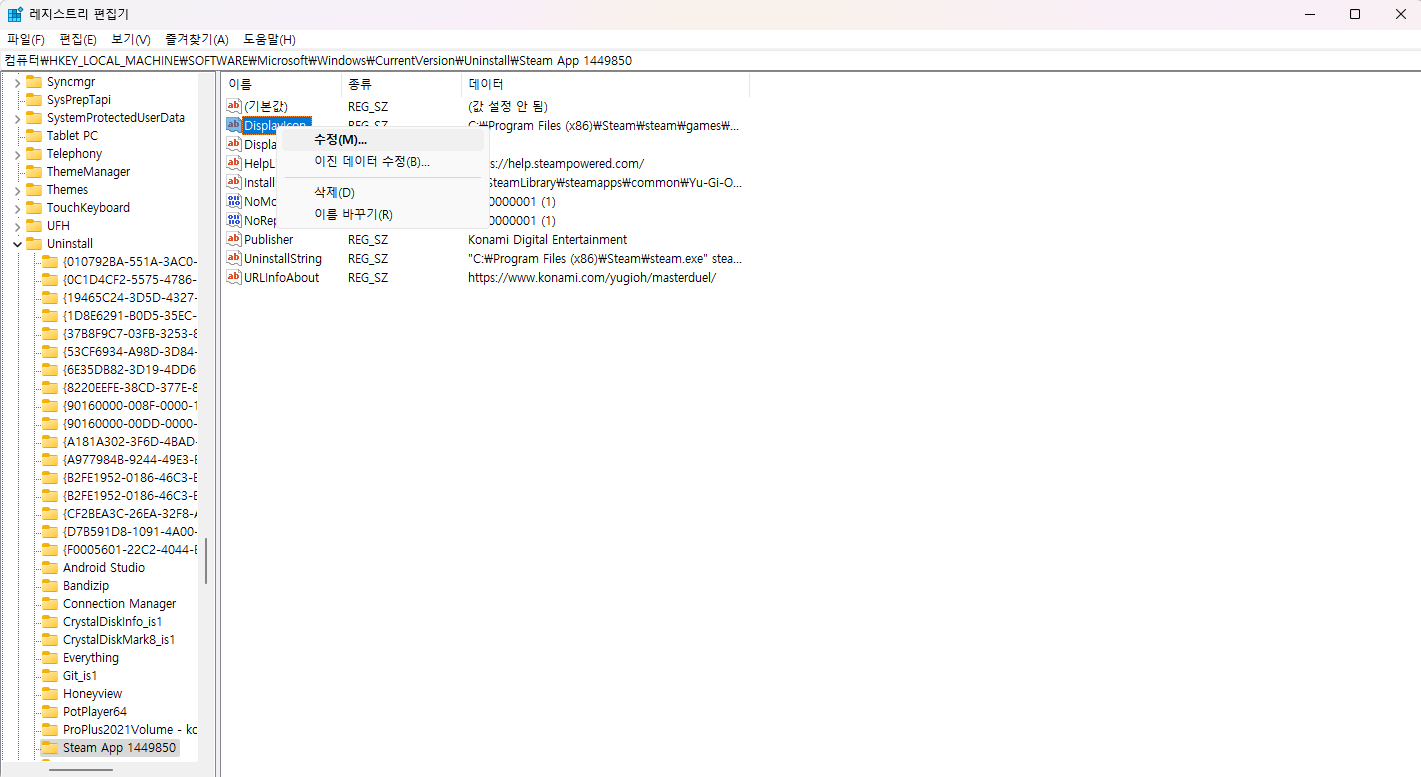
그러면 해당 아이콘의 경로가 보이는데 맨 마지막 W(\) 표시가 보이는 곳에서 처음까지 경로를 복사합니다.
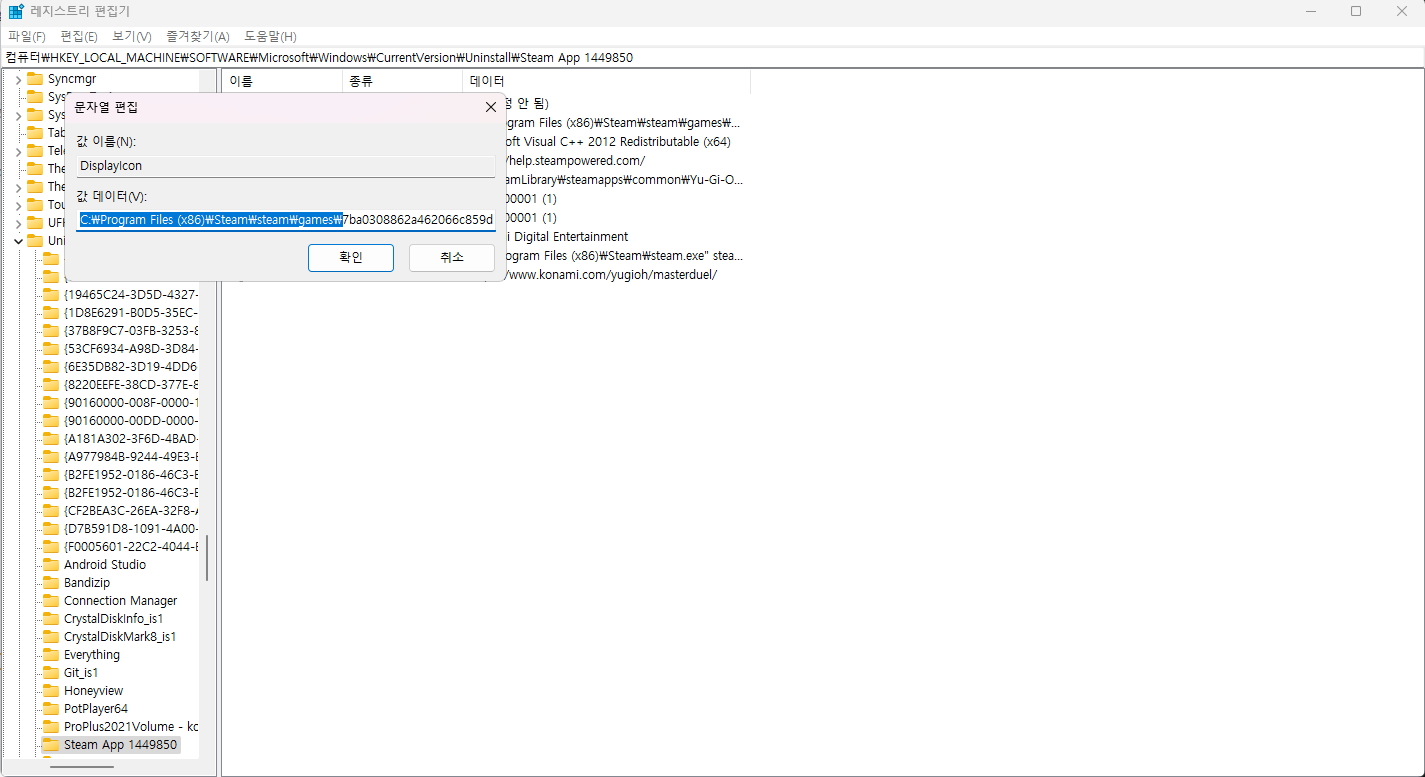
윈도우 탐색기를 실행시켜서 경로를 찾아가 줍니다. 그다음 삭제를 눌러주시면
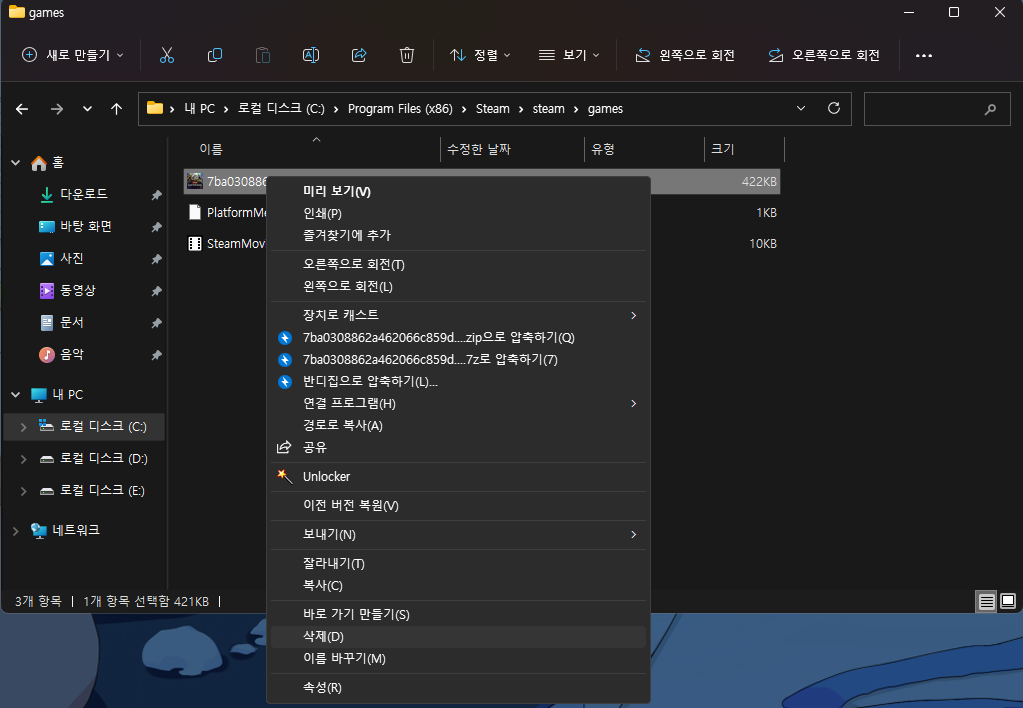
프로그램 기본 아이콘 값으로 바뀝니다.
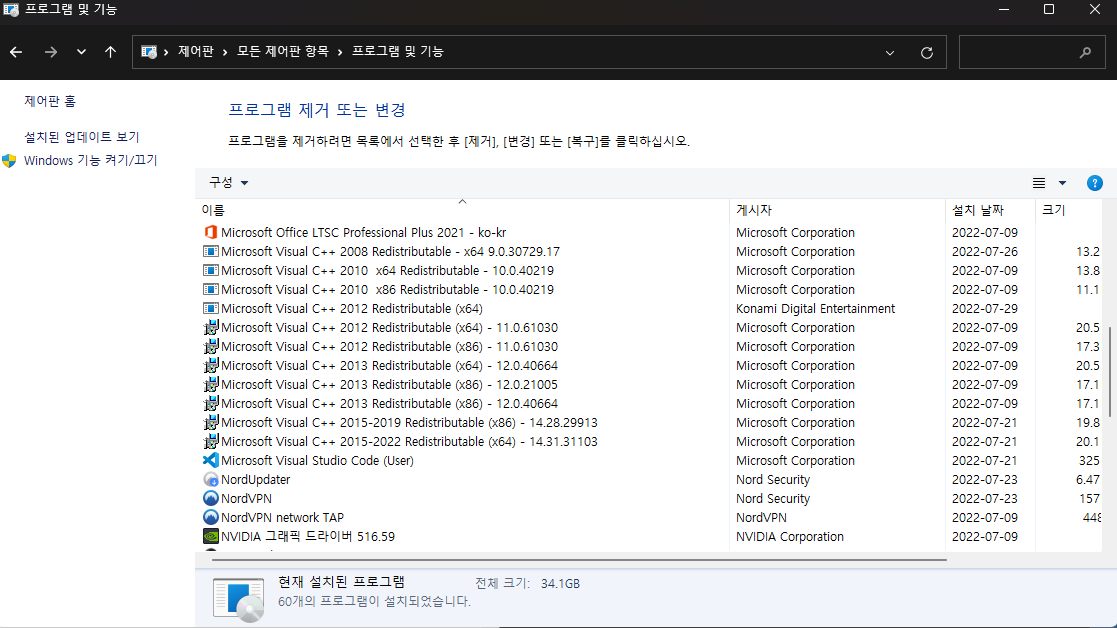
만약에 해당 프로그램을 숨기고 싶다면 'DisplayName' 값을 삭제해 주시면 됩니다.
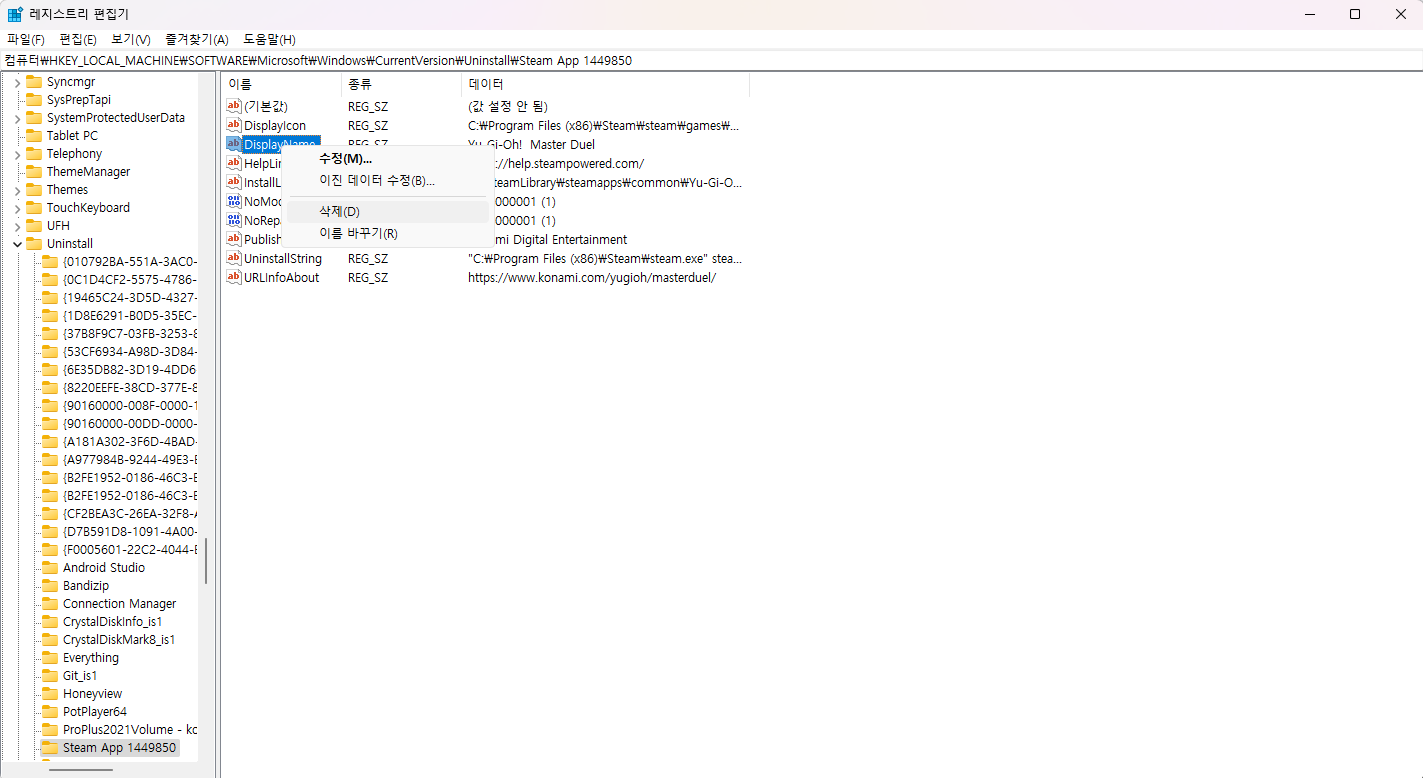
특정 레지스트리 값을 삭제하면 시스템이 불안정해질 수 있지만 저희는 이미 프로그램을 숨기는 불안정한 행동(?)을 하고 있기 때문에 '예'를 눌러 삭제해줍시다.
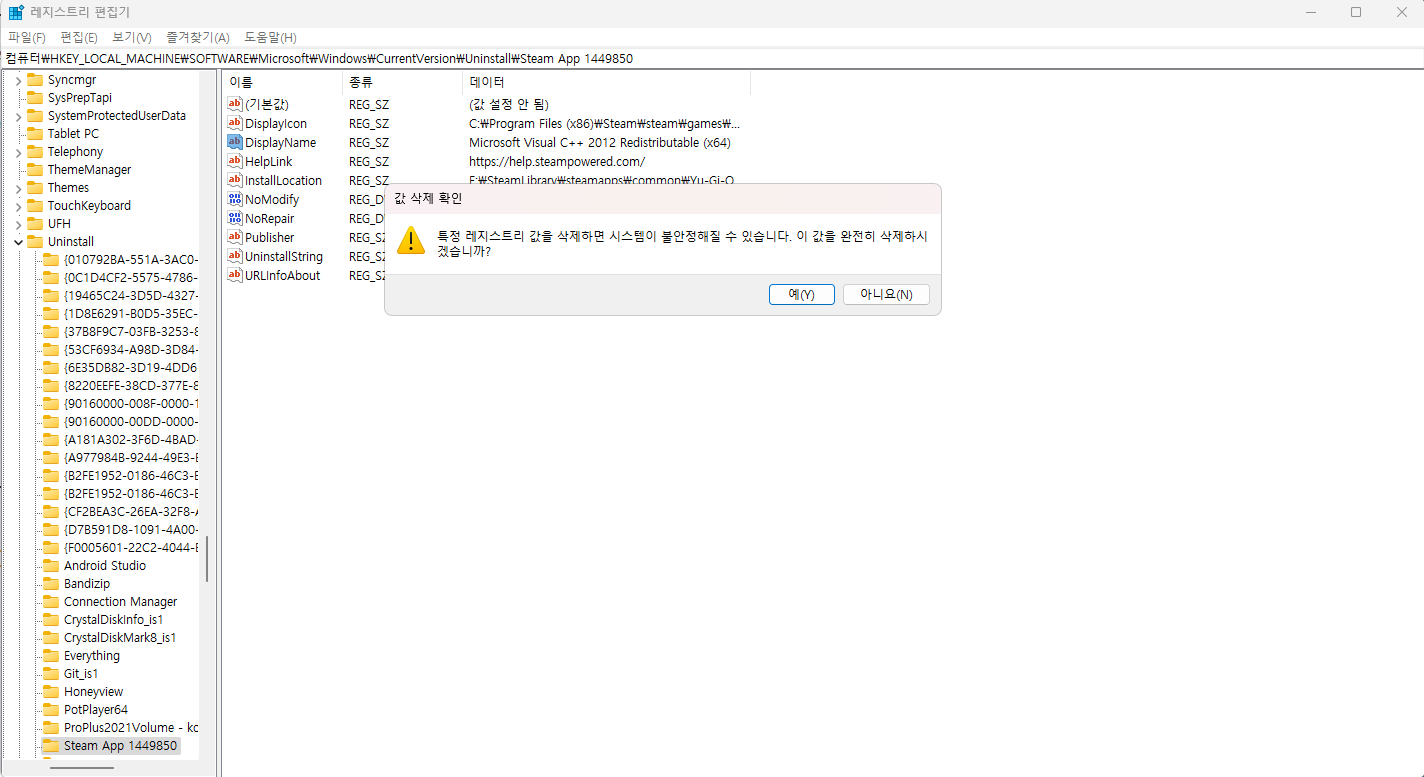
제어판의 '프로그램 제거'로 다시 들어가 보면 해당 프로그램이 숨겨진 것을 확인하실 수 있습니다.

3. 실행창에서 특정 프로그램 실행하기 (실행창 프로그램 추가)
방금 레지스트리 편집기를 실행하기 위해 켰던 실행창을 프로그램을 편하게 실행시키기 위해 활용해보도록 하겠습니다.
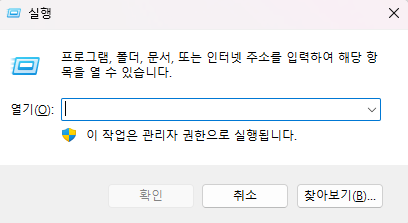
일단 원하는 프로그램의 바로가기를 추가해주시고 복사해줍니다.
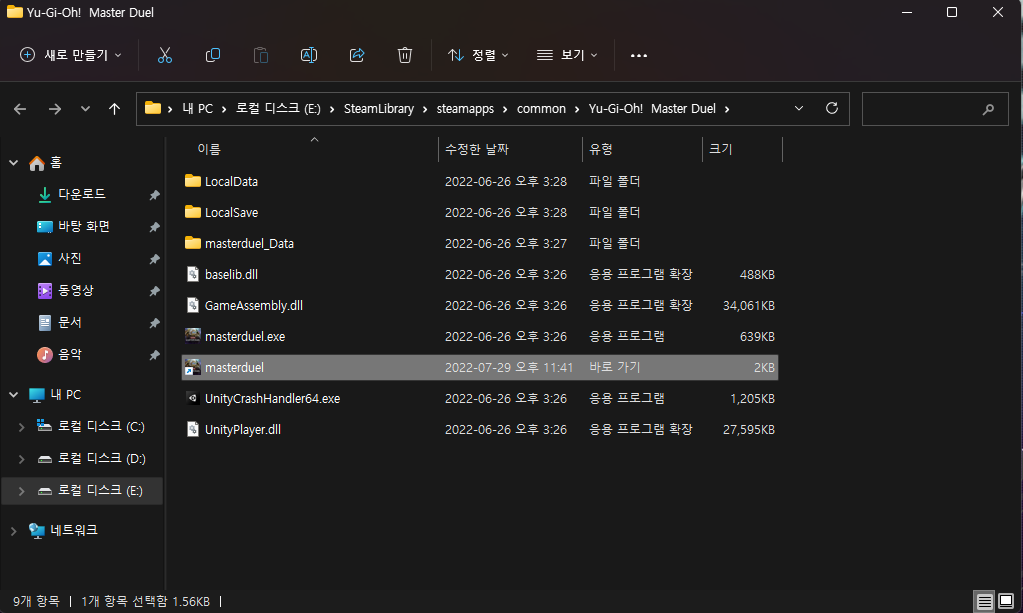
아래 경로로 이동해서 바로가기 붙여 넣으면 이제 실행창에서 바로가기의 이름을 실행창 명령어처럼 쉽게 실행시킬 수 있습니다. (편한 이름으로 수정 해시면 더 편합니다. ex. VisualStudioCode → VSCode, VSC)
C:\Windows\System32
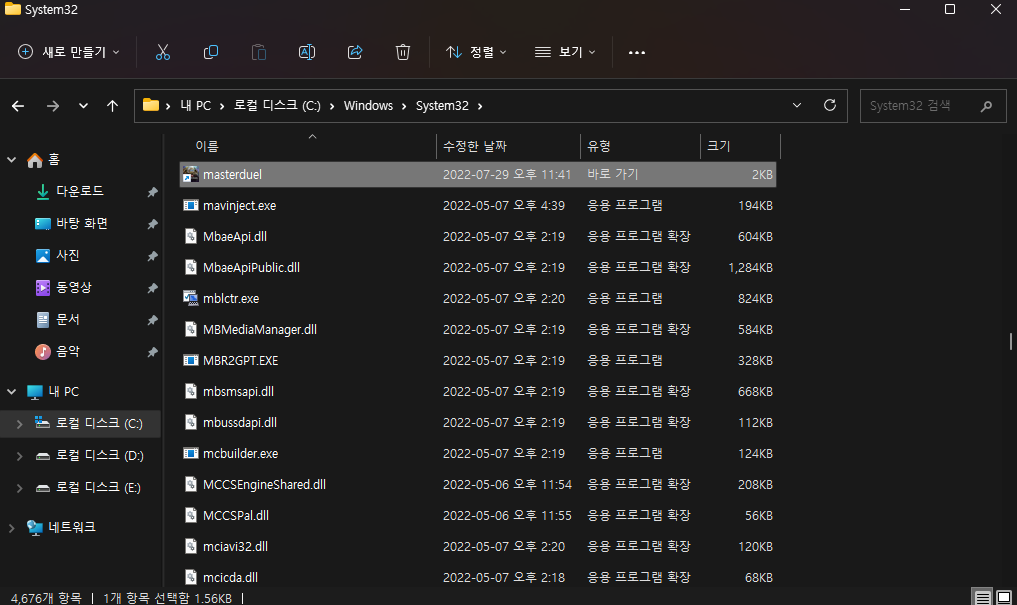
[실행창]에서 만들었던 바로가기 이름을 적어 확인을 눌러주면 원하는 프로그램이 실행 명령어처럼 쉽게 들어가 실수 있습니다.

스팀 게임이나 인터넷을 통해 실행하는 프로그램들은 인터넷 링크로 되어있기 때문에 링크 바로가기가 추가가 안되어있다면 스팀 바로가기를 바탕화면에 만들어줍시다.

바탕화면에서 복사해서 바로가기를 붙여 넣었던 경로로 다시 들어가 붙여줍시다.
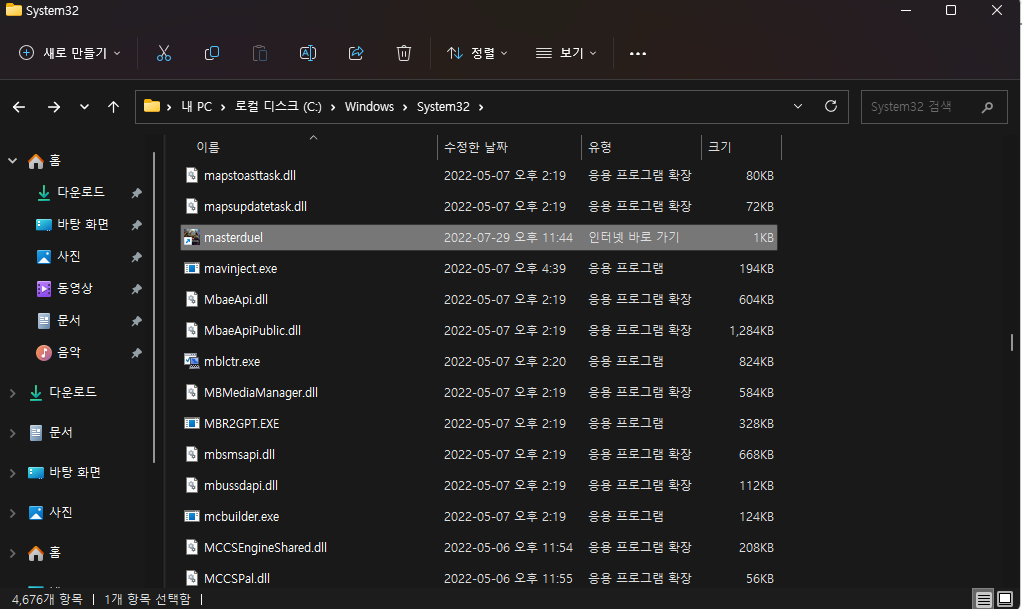
이제 [프로그램 이름].url을 적으시면 됩니다. (스팀게임은 .exe 파일 바로가기를 사용하면 게임 실행이 안됩니다.)
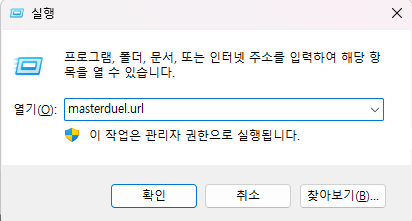
실행이 완벽하게 되었네요!
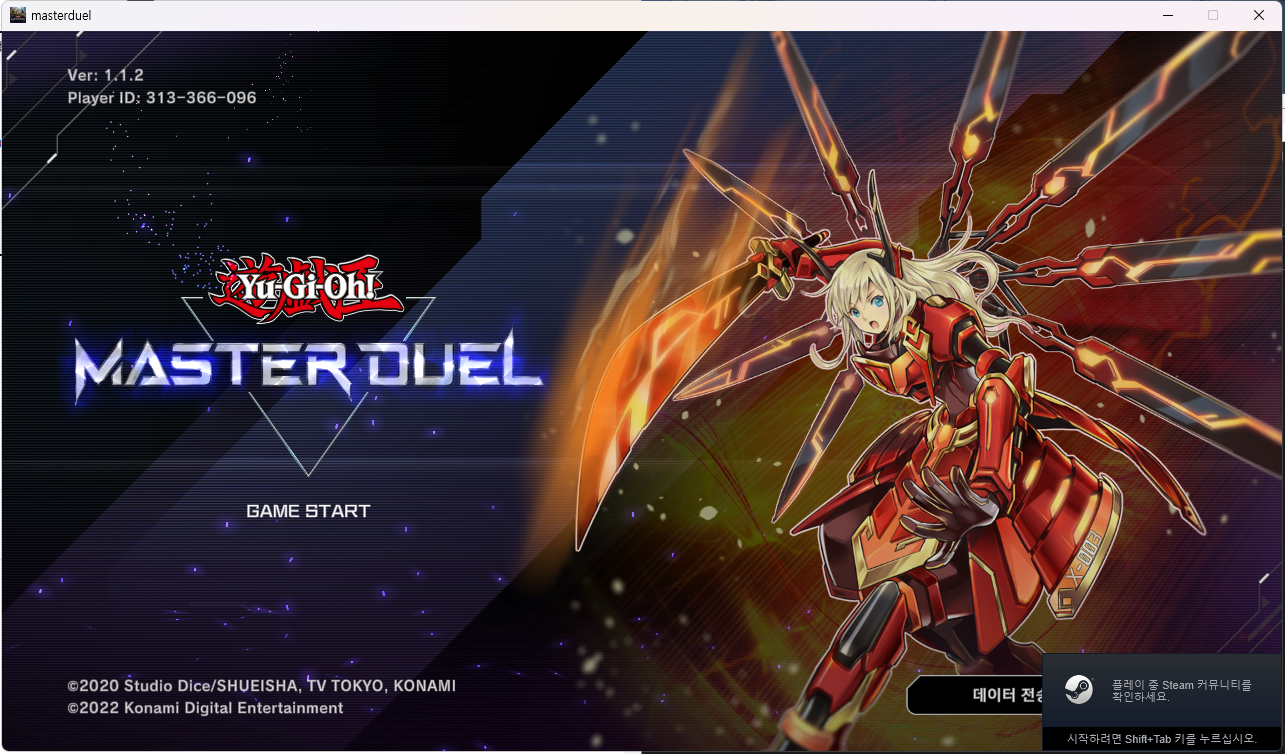
4. 다른 방법 (윈도우 시작 화면 활용)
실행창이 익숙하지 않은 분들에게 추천드리는 방법입니다. 바로가기 아이콘과 이름을 투명으로 바꾸고 시작화면에 추가하는 방법입니다! 'ㄱ'을 누르고 '한자'키를 눌러주면 '1'번에 투명한 문자가 보일 텐데 그것을 선택해줍니다.
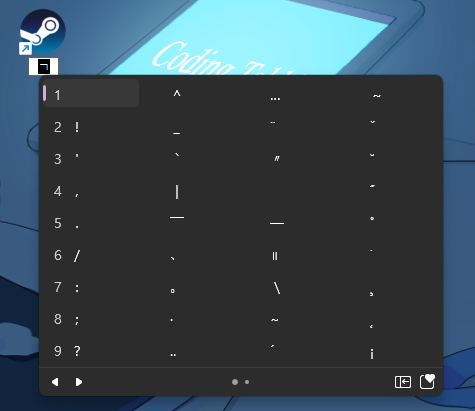
그러면 이름이 투명해집니다. 이번엔 아이콘을 투명하게 만들어봅시다.

바로가기의 속성에 들어가셔야 합니다.
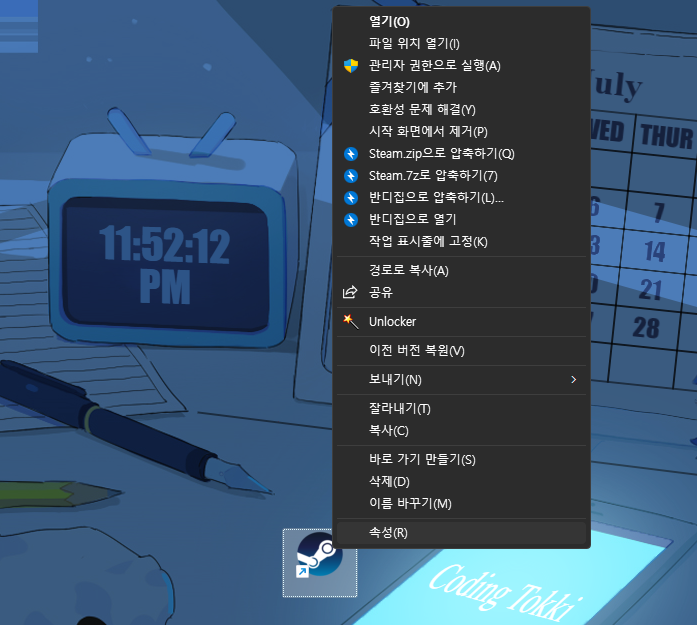
'속성 - 바로가기'에 아이콘 변경을 눌러주세요.
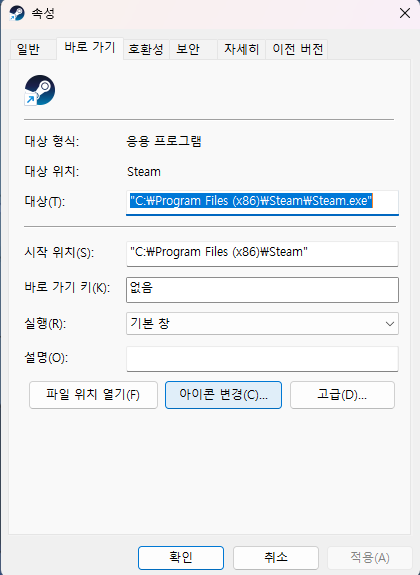
그러면 해당 프로그램 아이콘이 나올 텐데 '이 파일에서 아이콘 찾기'의 아래에 있는 아이콘 찾기 검색창에 경로를 모두 없애주면 기본값이 들어가 있는 경로로 자동으로 들어가 질 텐데 조금 옆으로 옮겨서 투명한 아이콘이 선택하신 다음 확인을 해주시고 나와주면 됩니다.
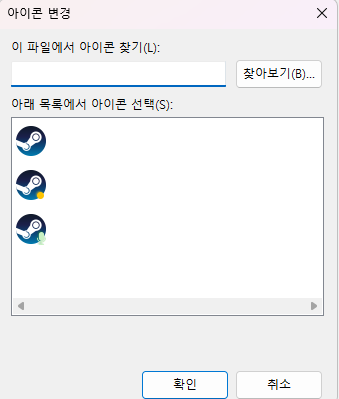
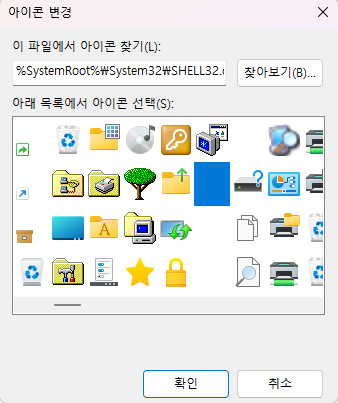
그럼 이름도 투명이 되었고 아이콘도 투명이 됩니다!

이거 바로가기를 우클릭으로 시작화면에 등록해주시면 됩니다! 그럼 아래와 같이 아무것도 없어 보이지만 바로가기를 클릭할 수 있는 신기한 트릭을 보실 수 있습니다!
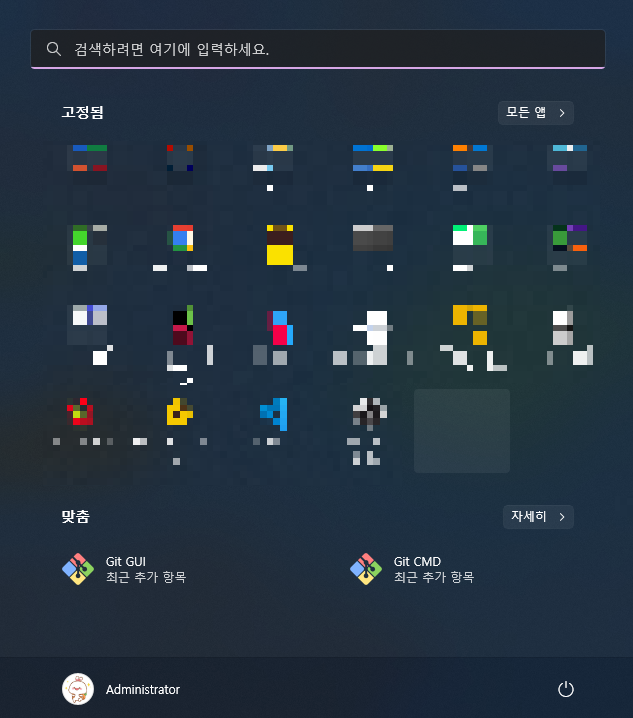
만약에 시작화면에 등록했는데 투명하지 않고 다른 프로그램처럼 보인다면 위 내용의 '검색창에서 숨기기'를 하시지 않은 겁니다! (.url 링크 파일도 투명하게 만들 수는 있지만 시작화면에 추가가 되지 않습니다...)
ETC. 결론
이 정보가 필요하신 분이었으면 정말 유익한 정보가 되셨으면 좋겠습니다. 이것도 만능이 아니기 때문에 정말 엄격한 분이 레지스트리 편집기에서 검색하시면 기록이 남아있기 때문에 들킬 수도 있습니다.(저희 학교에서도 그런 식으로 몇 명이 걸리더라고요...) 그리고 설치를 통해 업데이트를 하거나 다시 설치하면 레지스트리와 검색창이 초기화가 되어서 숨긴 것이 다시 보일 수 있습니다. 자동 업데이트하는 거는 괜찮을 수도 있지만 한번 간단한 설정을 하고 업데이트를 해보셔서 테스트 한 다음 설정해주시는 것을 추천해드립니다.
이렇게 해서 마무리하도록 하겠습니다. 읽어주셔서 감사합니다. 오늘도 좋은 하루 되시고 건강하세요! See you next illusion!
'Information > IT' 카테고리의 다른 글
| [구글 계정 무제한 생성] 구글 부계정 여러 개 만드는 여러가지 방법 (12) | 2022.07.26 |
|---|---|
| [모바일 브라우저 추천] 2022년 7월 가장 많이 사용하는 모바일 브라우저 국내외 점유율 순위 (3) | 2022.07.24 |
| [데스크탑 브라우저 추천] 2022년 7월 가장 많이 사용하는 데스크탑 브라우저 국내외 점유율 순위 (2) | 2022.07.23 |
마스터 듀얼 아무한테도 안 들키고 설치하기!
오늘은 몰래 컴퓨터 하는 꿀팁이란 주제로 포스팅을 진행해보겠습니다!
0. 나의 몰컴
저희 학교 같은 경우는 1인 1 노트북을 사용할 수 있도록 지원합니다. 하지만 취업률을 유지하기 위해서 엄격합니다... 물론 노트북도 엄격한 규정이 많이 있기 때문에 게임이나 들키면 안 되는 프로그램이 많습니다. 저는 필요한 프로그램을 숨기기 위해서 다양한 방법을 검색해보았고 긴 기간 동안 걸리지 않았습니다. 이렇게 다른 사람들에게 프로그램을 걸리지 않고 쉽게 사용하면서 숨기는 유용한 방법을 알려드리도록 하겠습니다.
1. 윈도우 검색창에서 프로그램 숨기기
일단 제일 걸리기 쉬운 윈도우 검색창! 게임이나 프로그램을 설치하면 자동으로 시작 메뉴에 등록이 되면서 윈도우 검색을 통해 들어갈 수 있게 됩니다. 저희는 검색을 방지하기 위해 프로그램 바로가기를 삭제해서 검색창에서 숨겨봅시다!
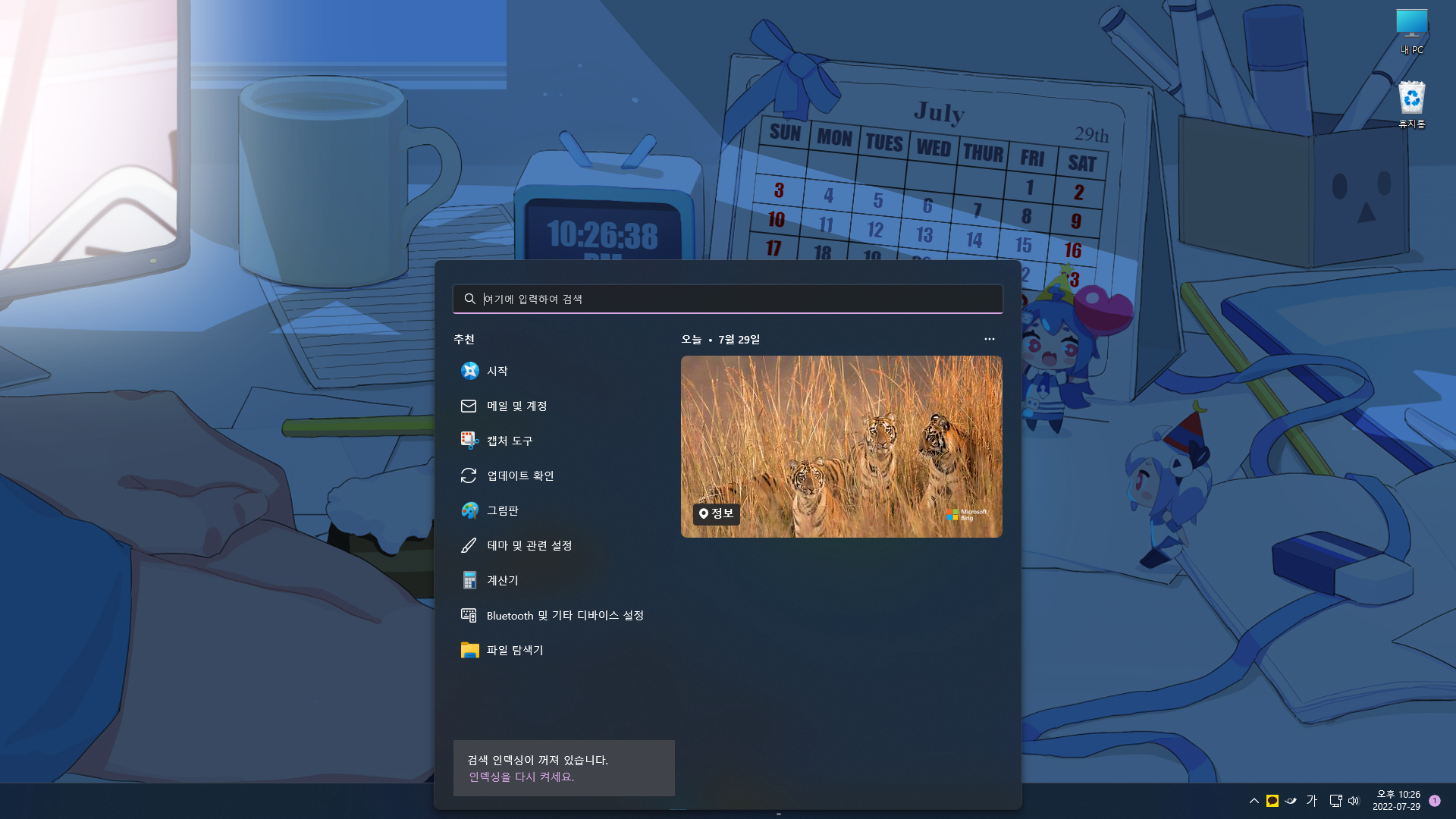
제가 하는 게임인 마스터 듀얼을 숨겨보겠습니다! 일단 원하는 프로그램을 윈도우 검색창에 입력한 다음에 오른쪽 '파일 위치 열기'를 통해 경로로 가줍시다.
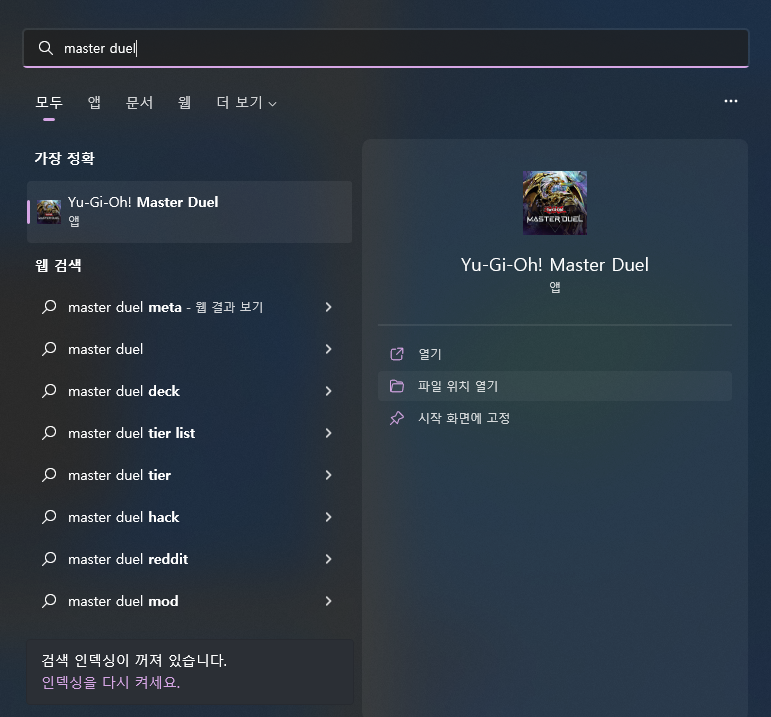
경로에 도착하면 원하는 프로그램의 바로가기 파일을 지워주시면 됩니다.
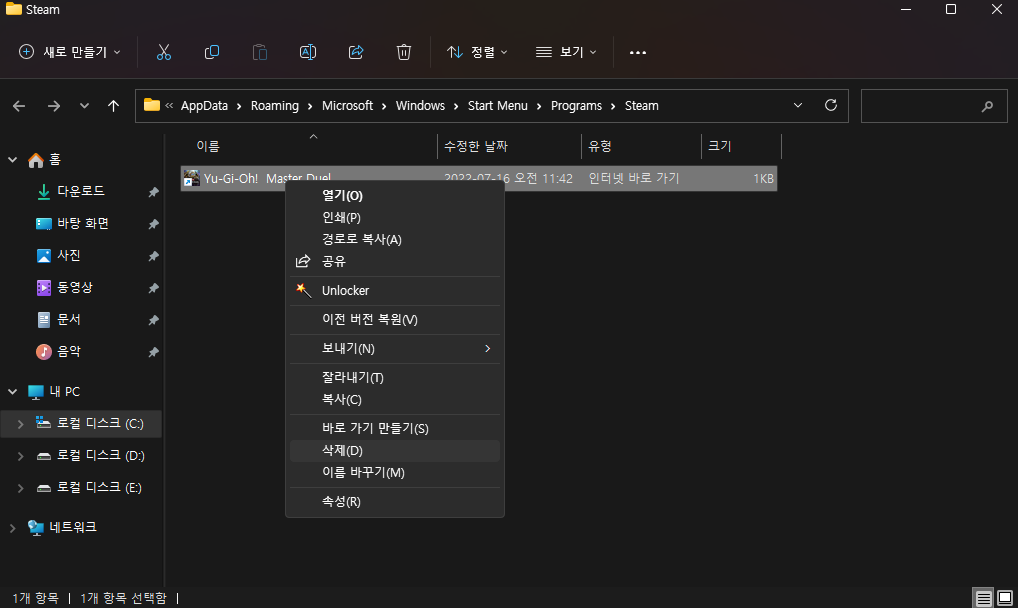
그러면 윈도우 검색창에서 특정 프로그램을 숨길 수 있습니다.

만약에 지웠는데도 파일이 검색이 된다면 바로가기가 더 있다는 것이기 때문에 나왔다면 한 번 더 경로로 찾아가 지워주도록 합시다.
2. 윈도우 제어판에서 프로그램 숨기기
프로그램이나 게임을 설치하면 제거를 위해 제어판의 프로그램 제거 항목에 등록이 됩니다.
제어판의 프로그램 제거 항목에서도 타인이 제가 설치한 프로그램을 볼 수 있기 때문에 숨겨야 합니다...
저는 예시로 마스터 듀얼이란 게임을 숨겨보겠습니다.
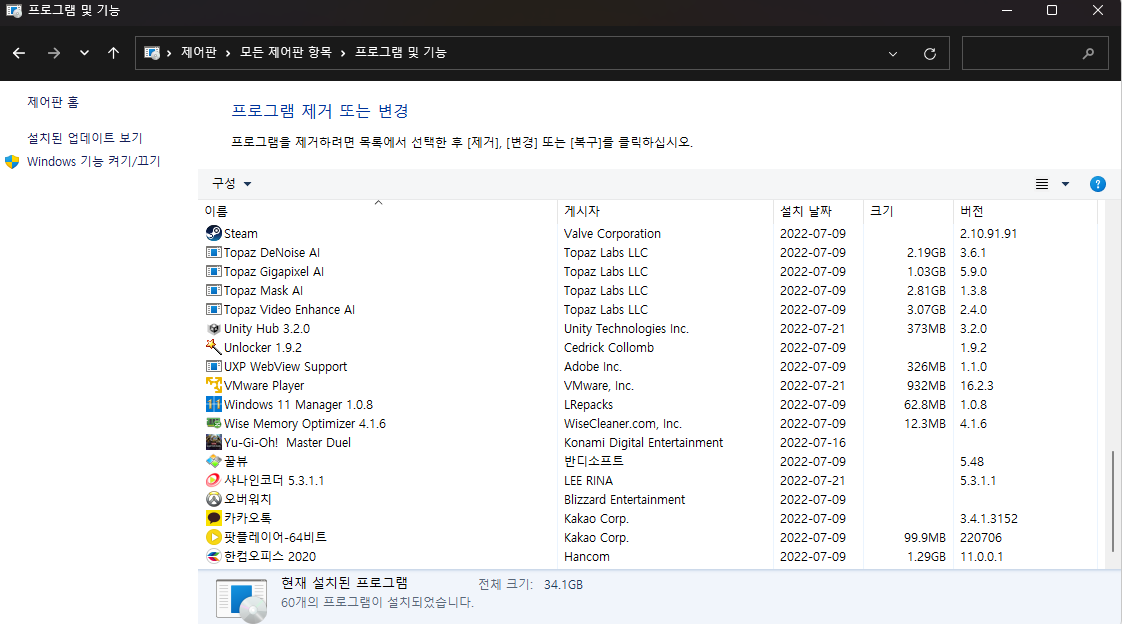
일단 (윈도우 + R)을 동시에 같이 눌러 실행창을 켜줍니다.
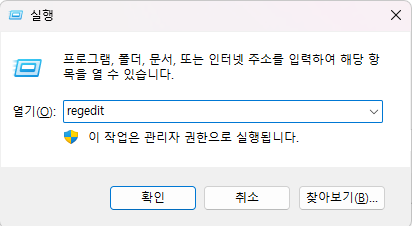
regedit이라 검색하여 레지스트리 편집기에 들어가 줍시다.
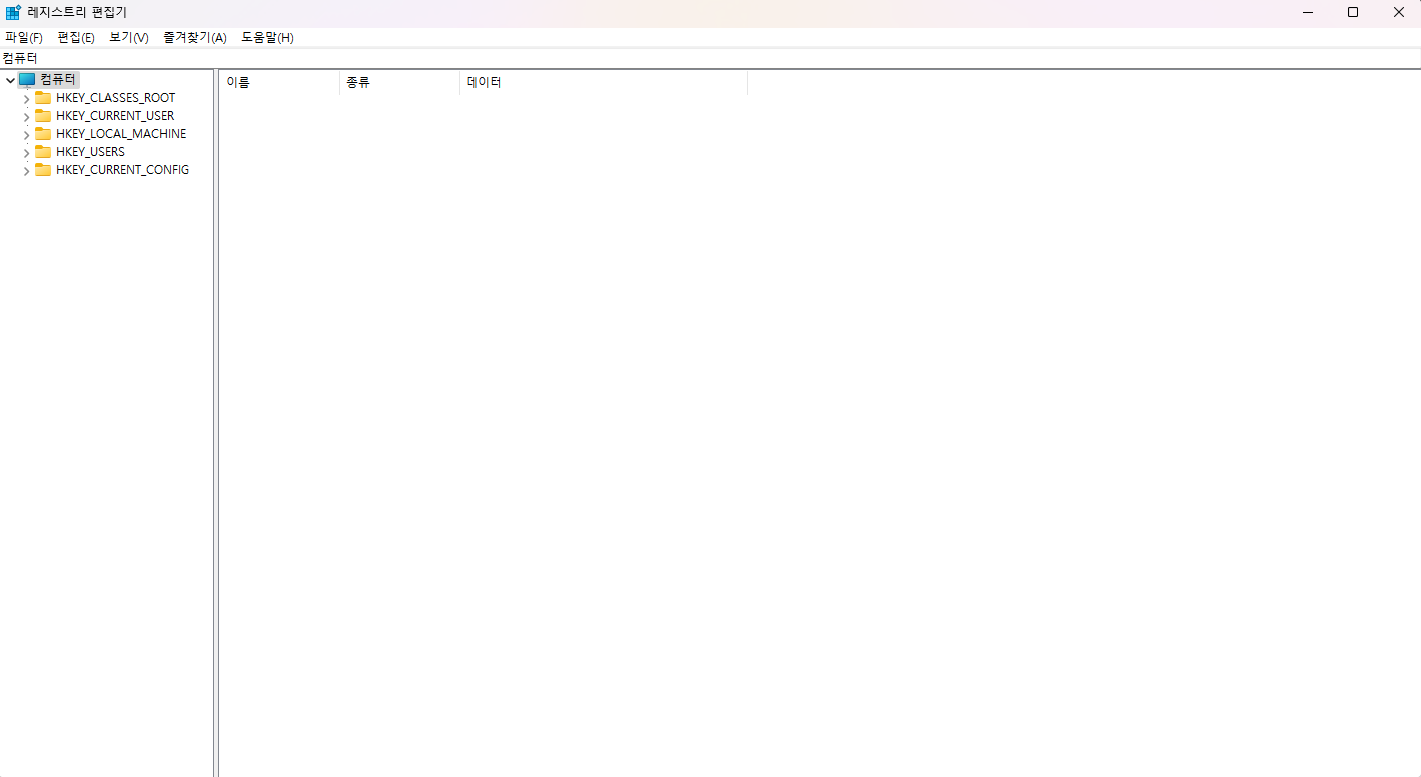
레지스트리 편집기 창이 열리면 아래 경로로 들어가 줍니다.
컴퓨터\HKEY_LOCAL_MACHINE\SOFTWARE\Microsoft\Windows\CurrentVersion\Uninstall
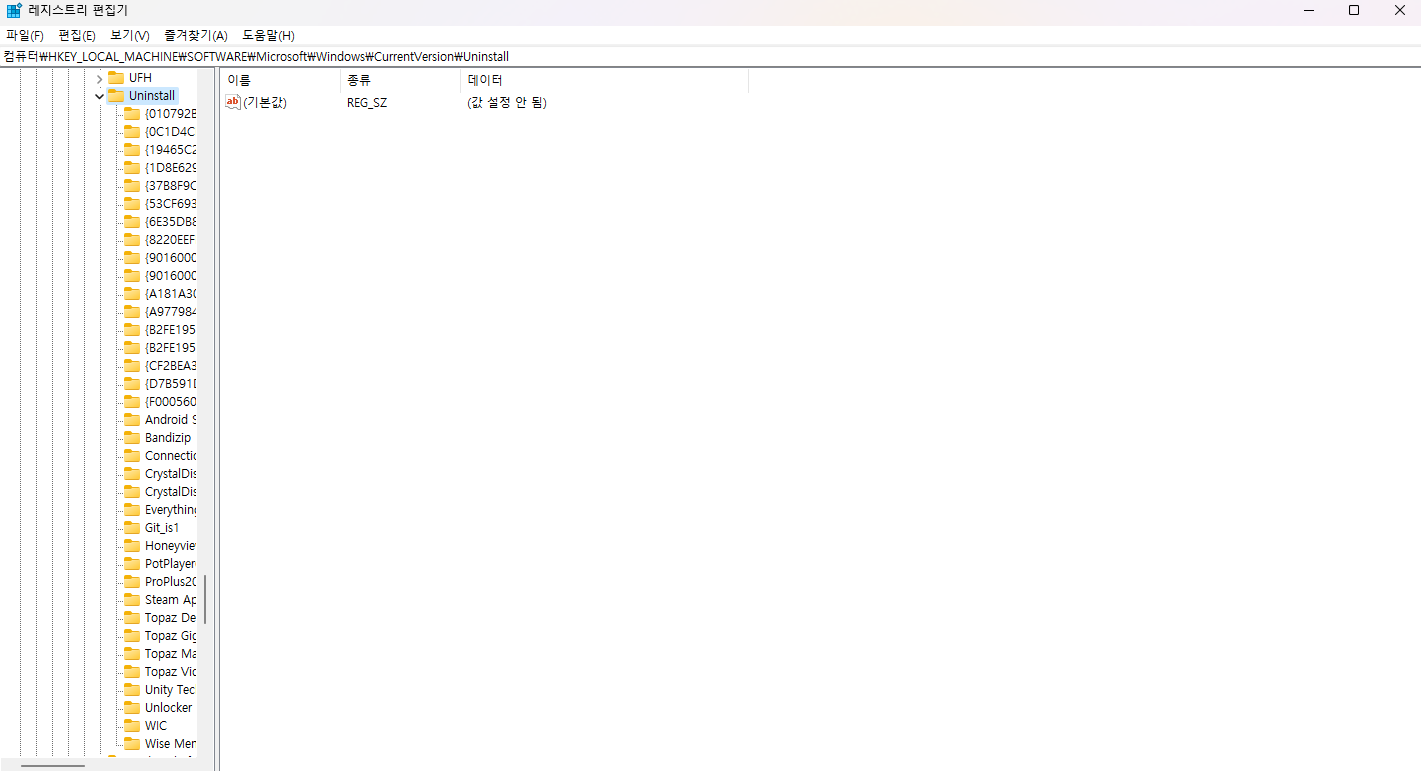
그다음 원하는 프로그램의 이름을 검색합니다.
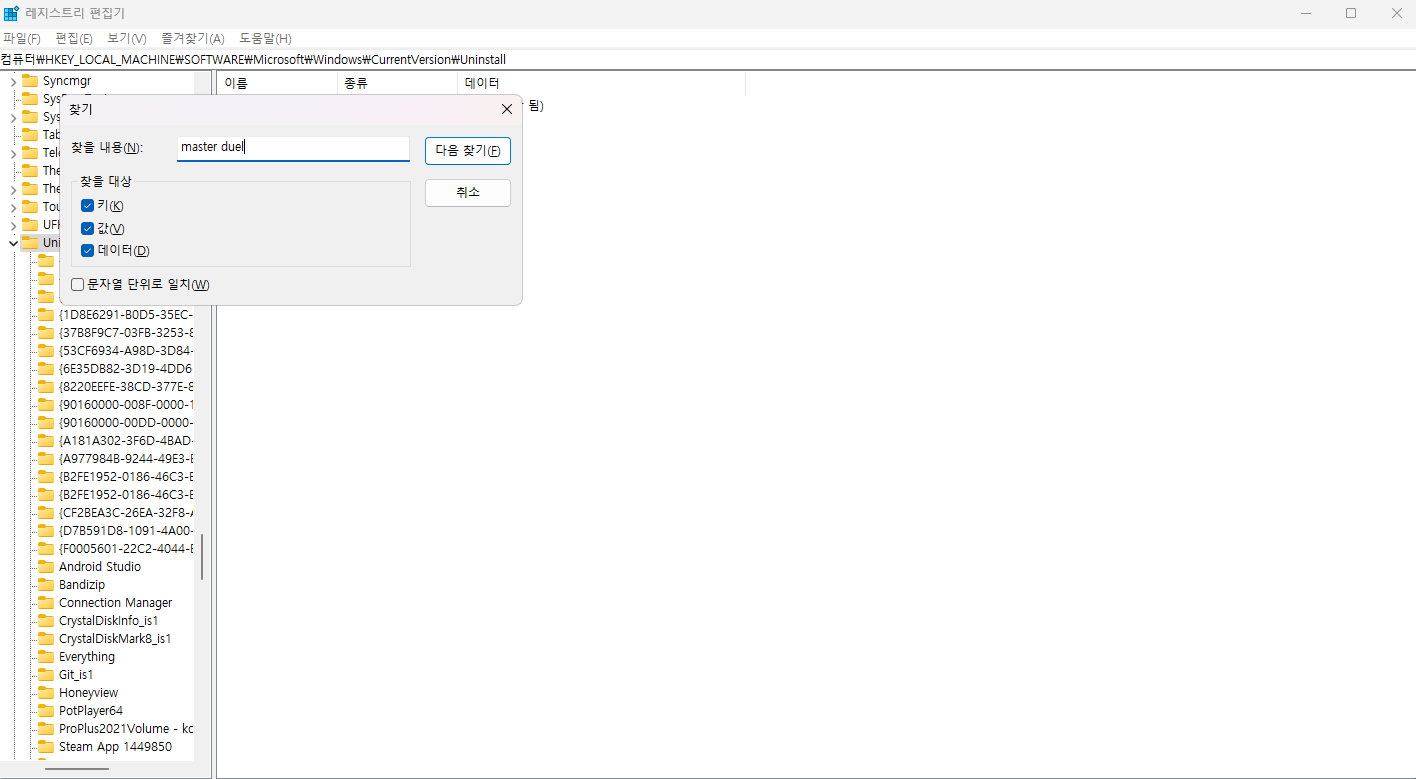
'DisplayIcon' 또는 'DisplayName' 값이 존재하는지 확인해주시면 됩니다.
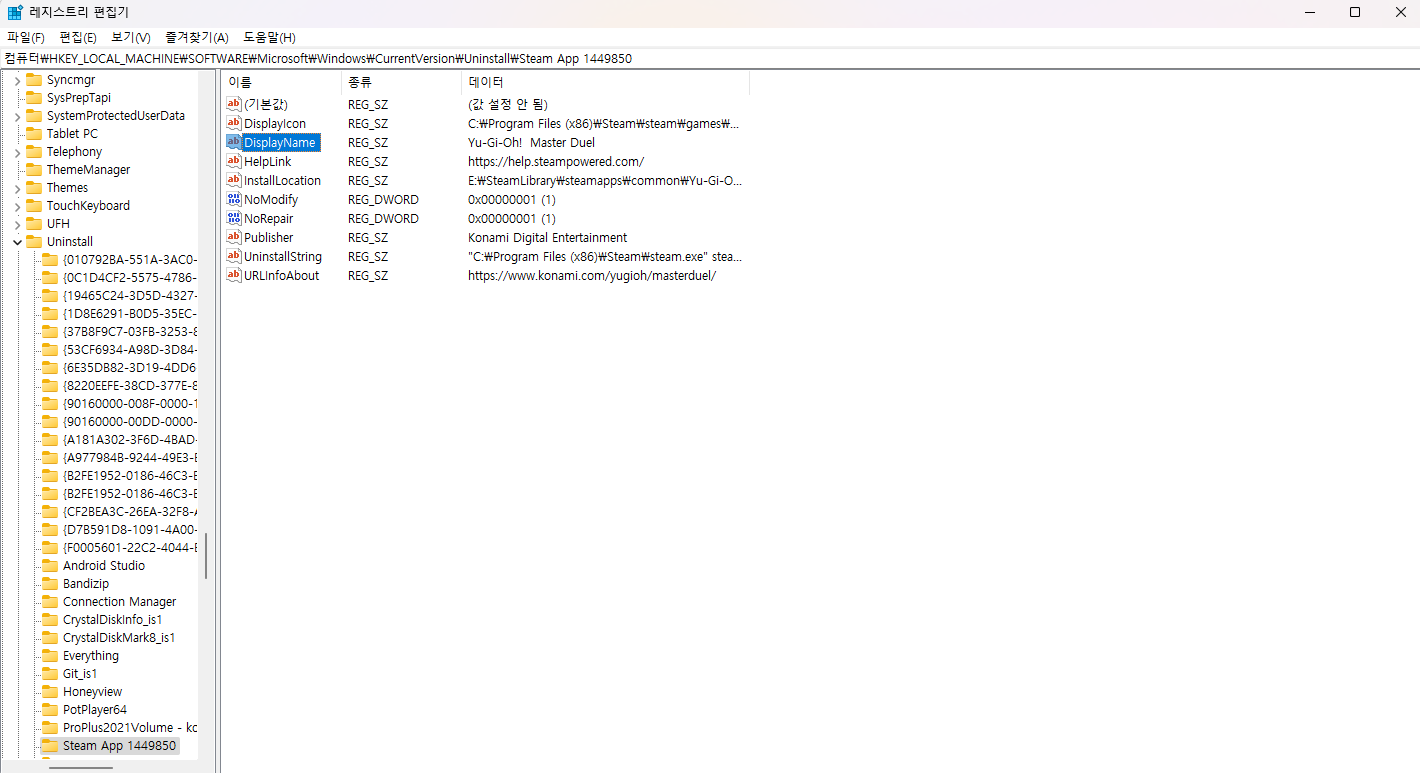
만약에 위 레지스트리 경로에 저 값들(프로그램)이 보이지 않는다면 아래 경로로 들어가 보시거나 맨 처음 화면으로 돌아와서 '검색(Ctrl+F)'에 원하는 프로그램 이름을 적어주시고 [다음 찾기]를 눌러주시면 시간이 조금 걸리지만 경로를 찾으실 수 있습니다.
컴퓨터\HKEY_LOCAL_MACHINE\SOFTWARE\WOW6432Node\Microsoft\Windows\CurrentVersion\Uninstall
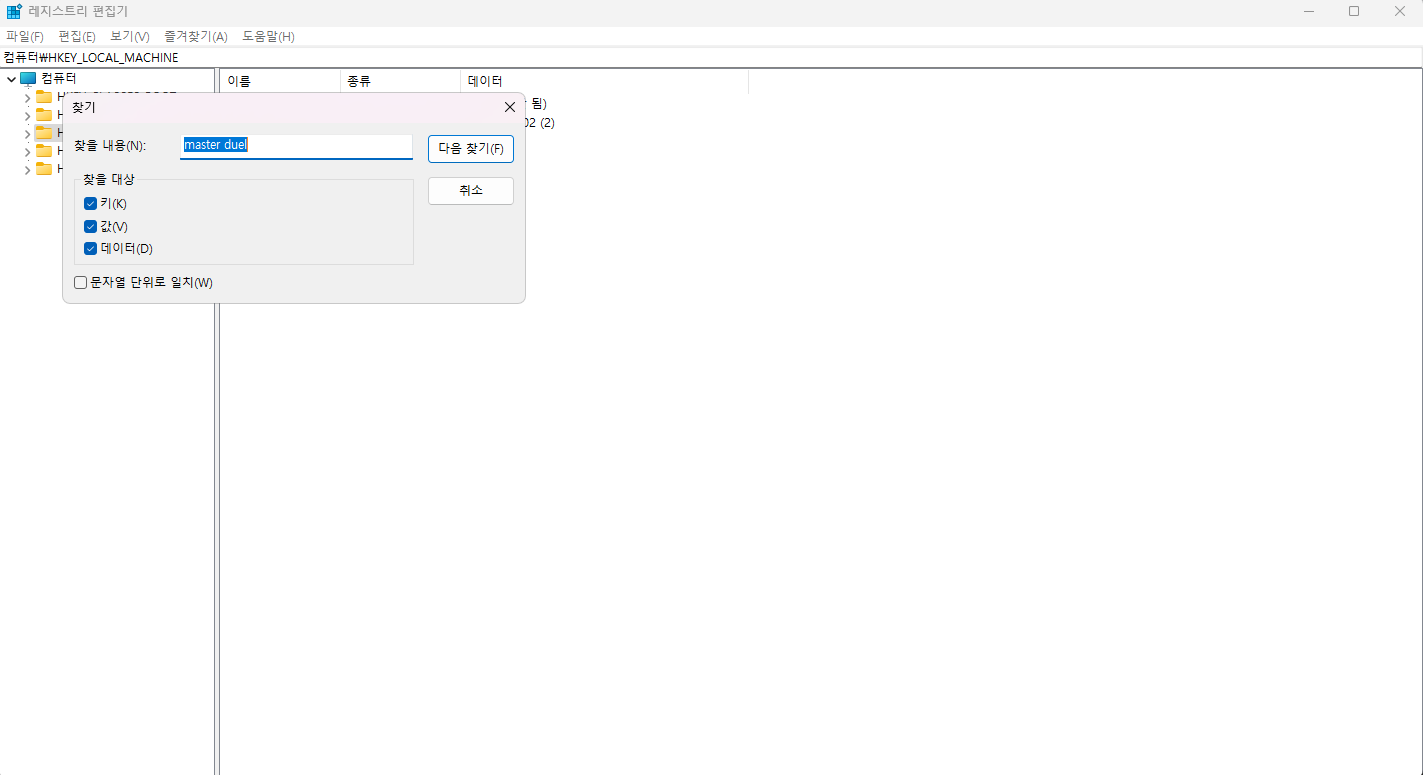
이제 'DisplayName'을 수정해보겠습니다. 마우스 우클릭이나 더블클릭으로 수정을 누르시고

이름을 변경해주고 '확인'을 눌러줍니다.
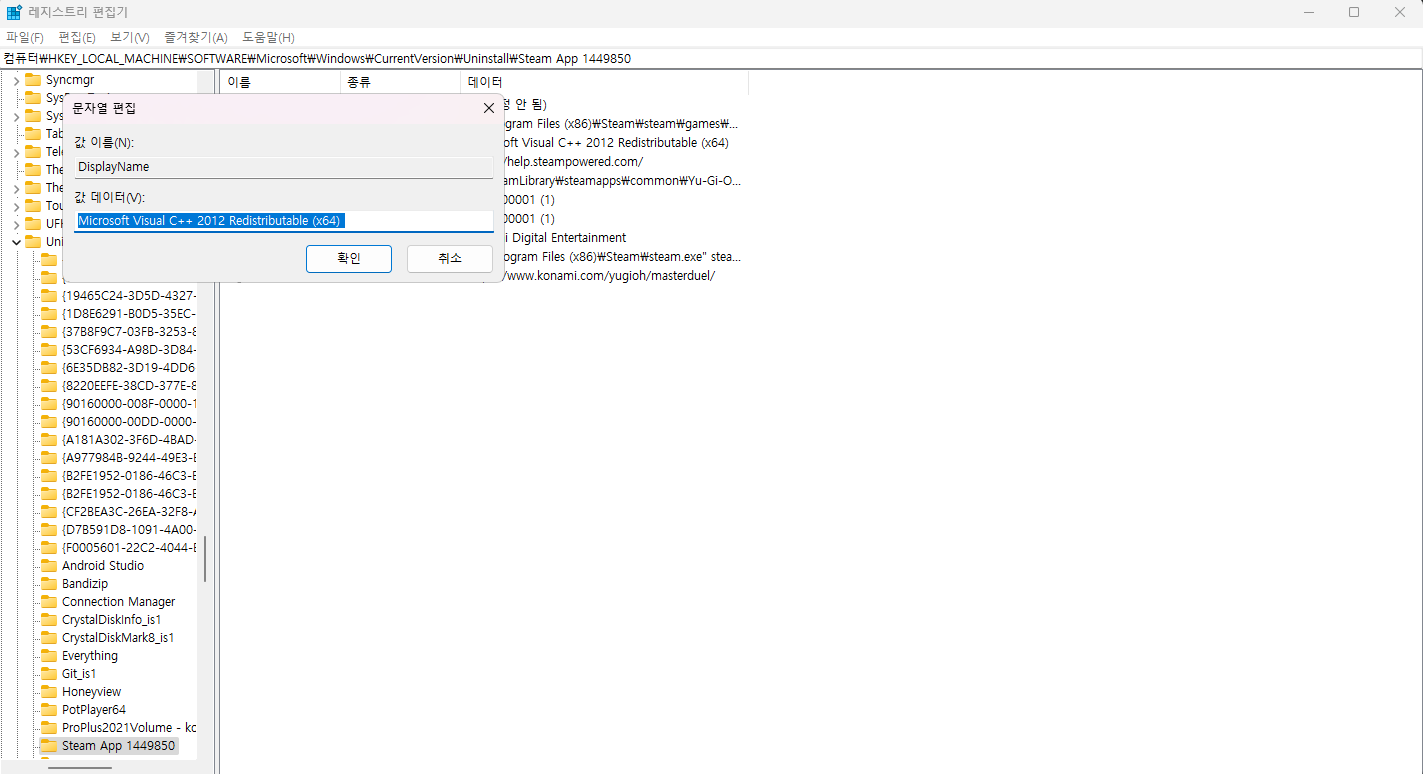
제어판의 '프로그램 제거'로 다시 들어가 보면 해당 프로그램의 이름이 변경되신 것을 확인하실 수 있습니다.
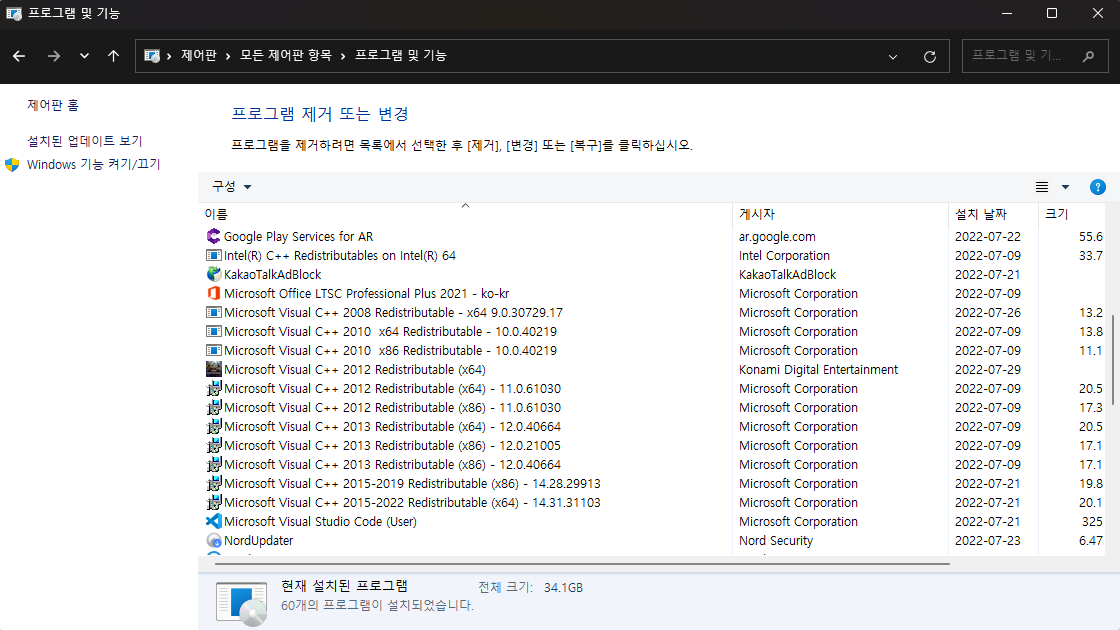
이번엔 'DisplayIcon'입니다. 똑같이 우클릭 누르신 다음 '수정'을 선택해줍니다.
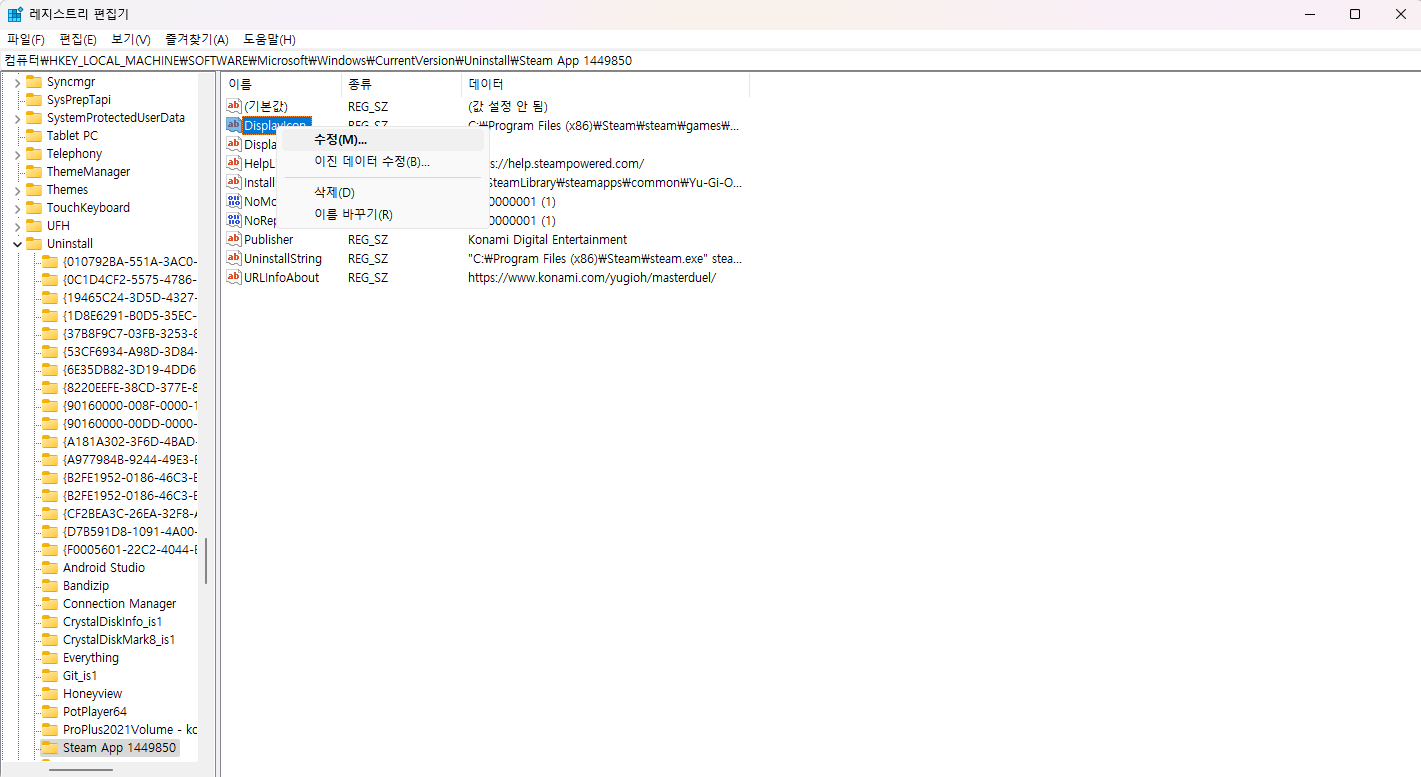
그러면 해당 아이콘의 경로가 보이는데 맨 마지막 W(\) 표시가 보이는 곳에서 처음까지 경로를 복사합니다.
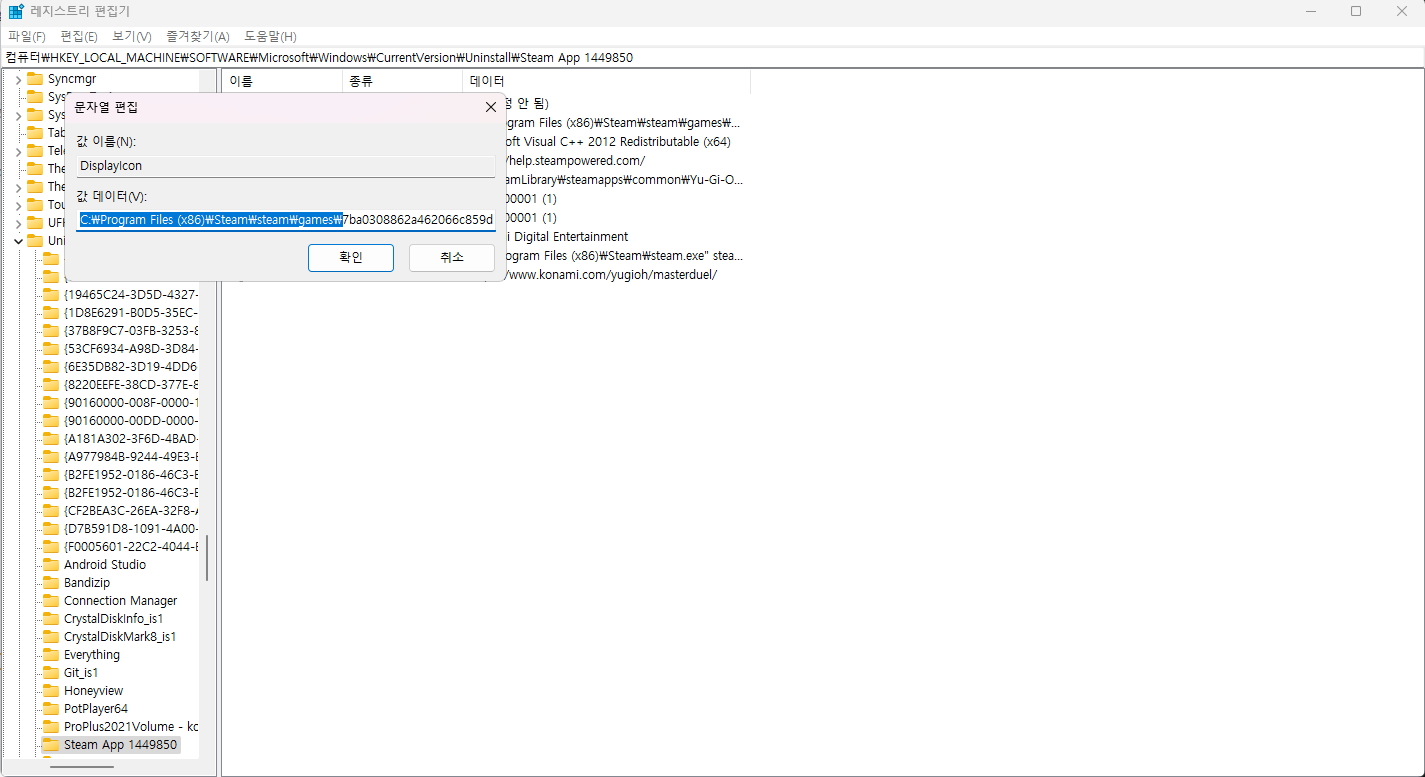
윈도우 탐색기를 실행시켜서 경로를 찾아가 줍니다. 그다음 삭제를 눌러주시면
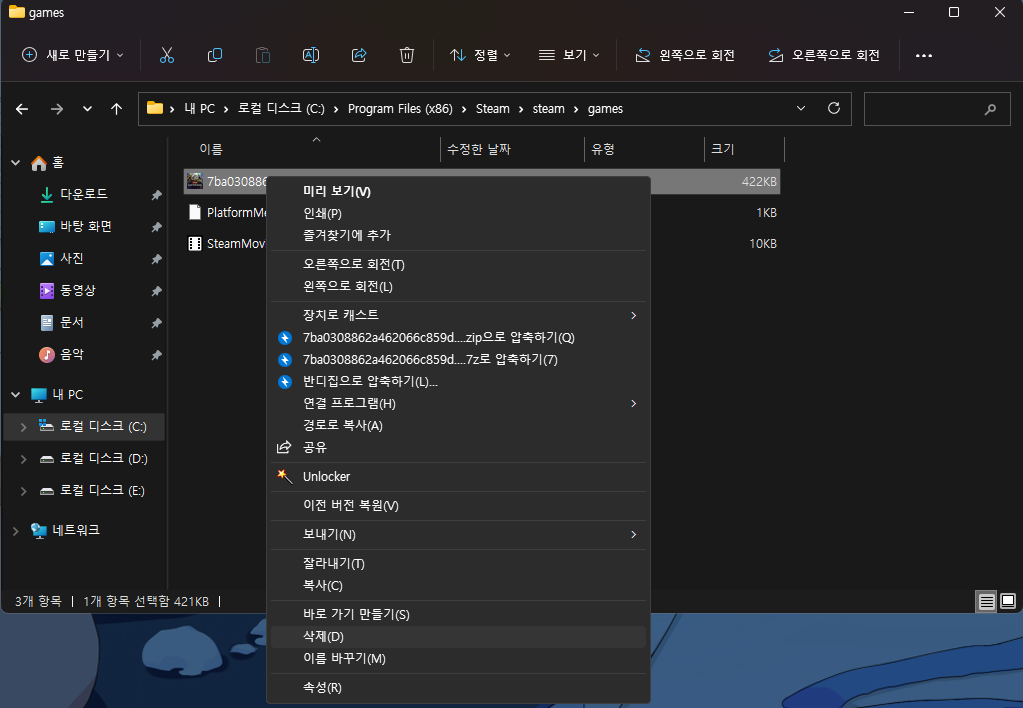
프로그램 기본 아이콘 값으로 바뀝니다.
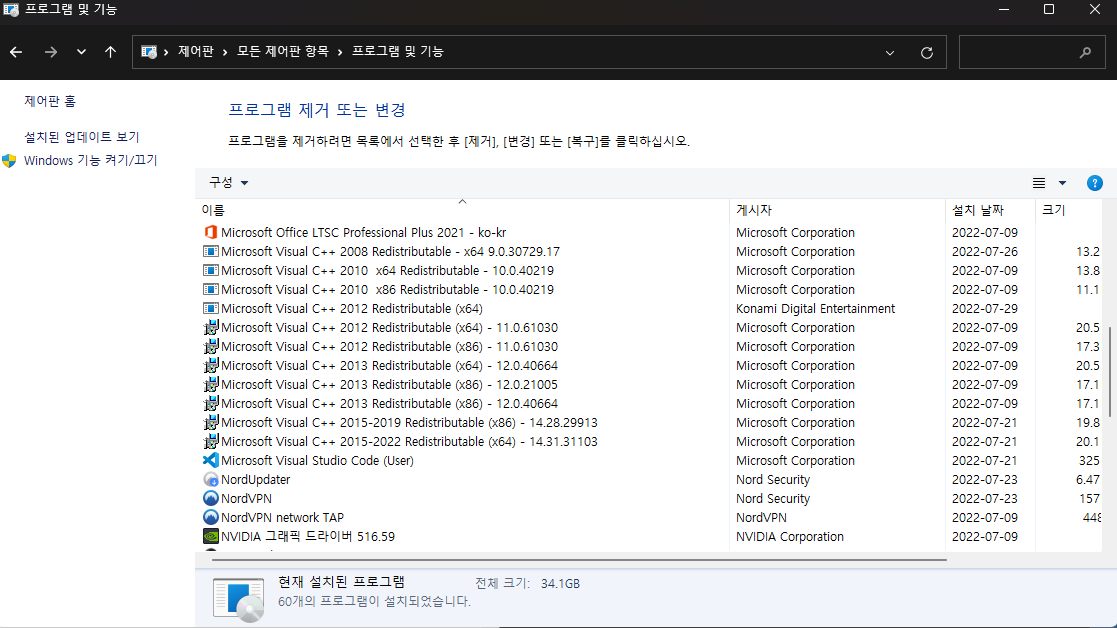
만약에 해당 프로그램을 숨기고 싶다면 'DisplayName' 값을 삭제해 주시면 됩니다.
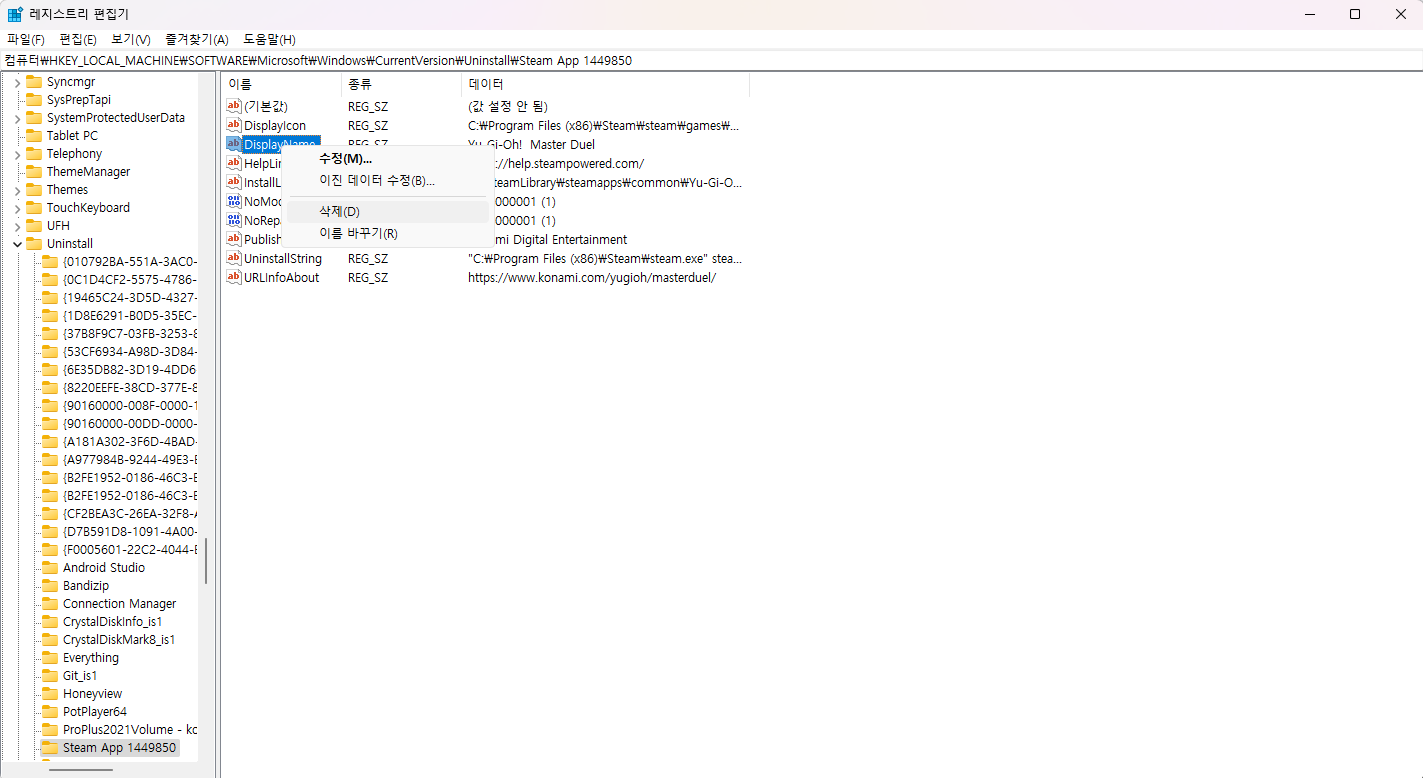
특정 레지스트리 값을 삭제하면 시스템이 불안정해질 수 있지만 저희는 이미 프로그램을 숨기는 불안정한 행동(?)을 하고 있기 때문에 '예'를 눌러 삭제해줍시다.
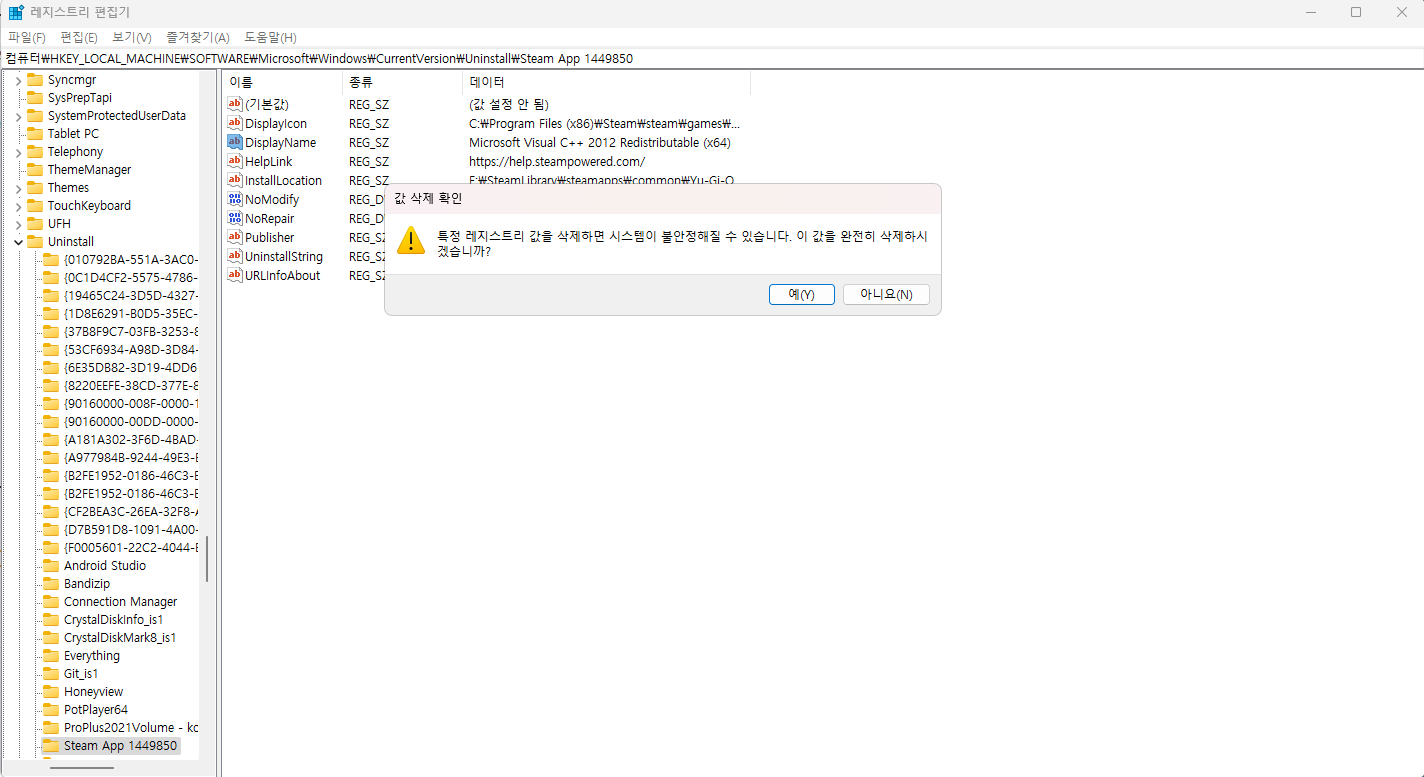
제어판의 '프로그램 제거'로 다시 들어가 보면 해당 프로그램이 숨겨진 것을 확인하실 수 있습니다.

3. 실행창에서 특정 프로그램 실행하기 (실행창 프로그램 추가)
방금 레지스트리 편집기를 실행하기 위해 켰던 실행창을 프로그램을 편하게 실행시키기 위해 활용해보도록 하겠습니다.
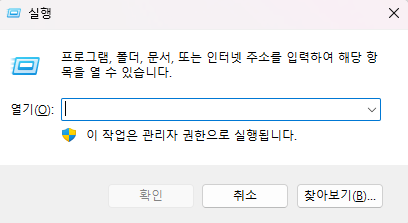
일단 원하는 프로그램의 바로가기를 추가해주시고 복사해줍니다.
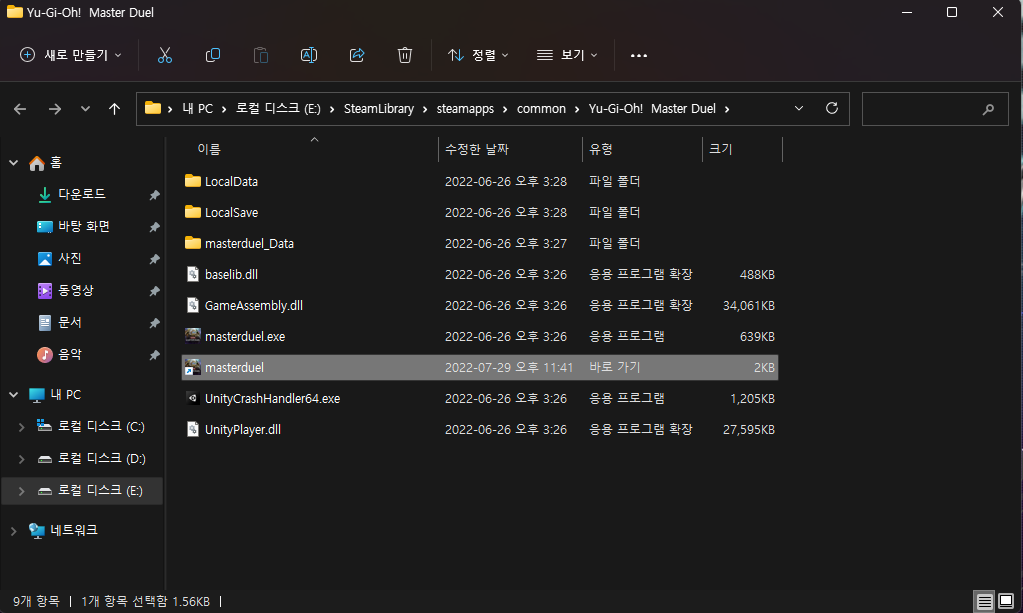
아래 경로로 이동해서 바로가기 붙여 넣으면 이제 실행창에서 바로가기의 이름을 실행창 명령어처럼 쉽게 실행시킬 수 있습니다. (편한 이름으로 수정 해시면 더 편합니다. ex. VisualStudioCode → VSCode, VSC)
C:\Windows\System32
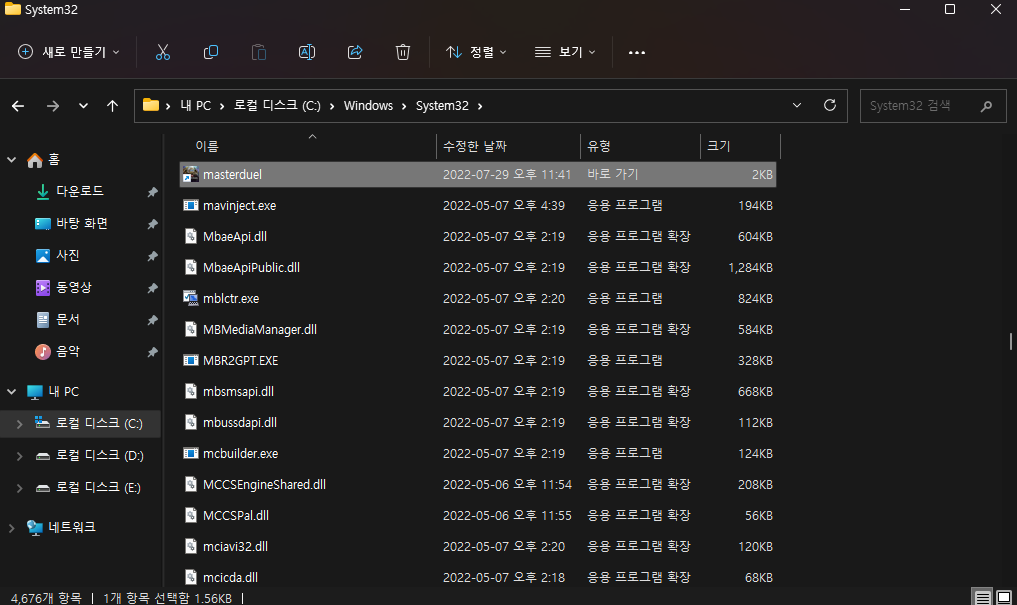
[실행창]에서 만들었던 바로가기 이름을 적어 확인을 눌러주면 원하는 프로그램이 실행 명령어처럼 쉽게 들어가 실수 있습니다.

스팀 게임이나 인터넷을 통해 실행하는 프로그램들은 인터넷 링크로 되어있기 때문에 링크 바로가기가 추가가 안되어있다면 스팀 바로가기를 바탕화면에 만들어줍시다.

바탕화면에서 복사해서 바로가기를 붙여 넣었던 경로로 다시 들어가 붙여줍시다.
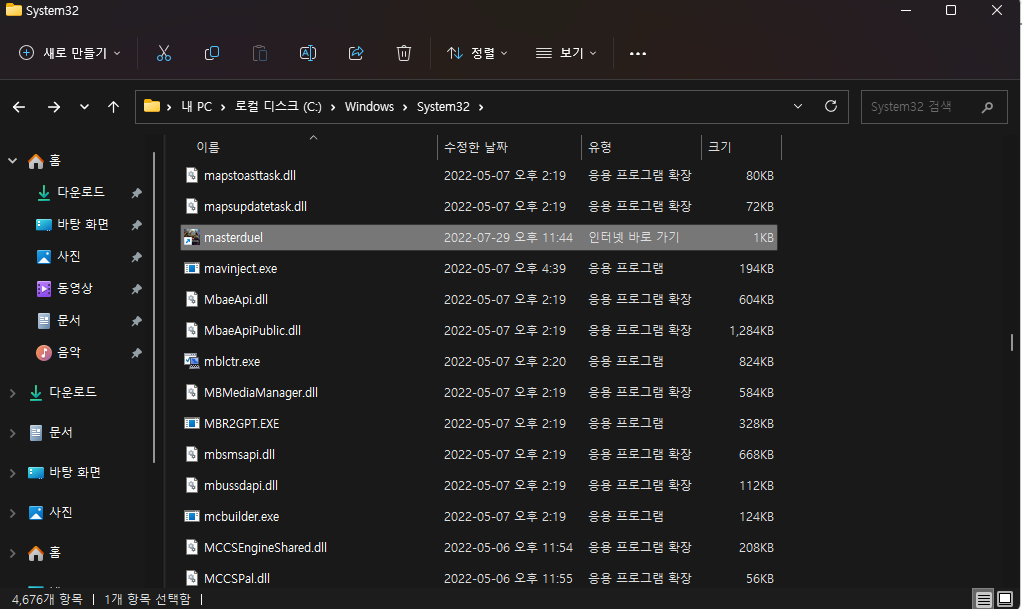
이제 [프로그램 이름].url을 적으시면 됩니다. (스팀게임은 .exe 파일 바로가기를 사용하면 게임 실행이 안됩니다.)
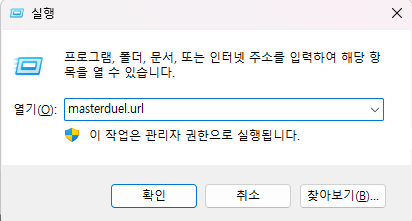
실행이 완벽하게 되었네요!
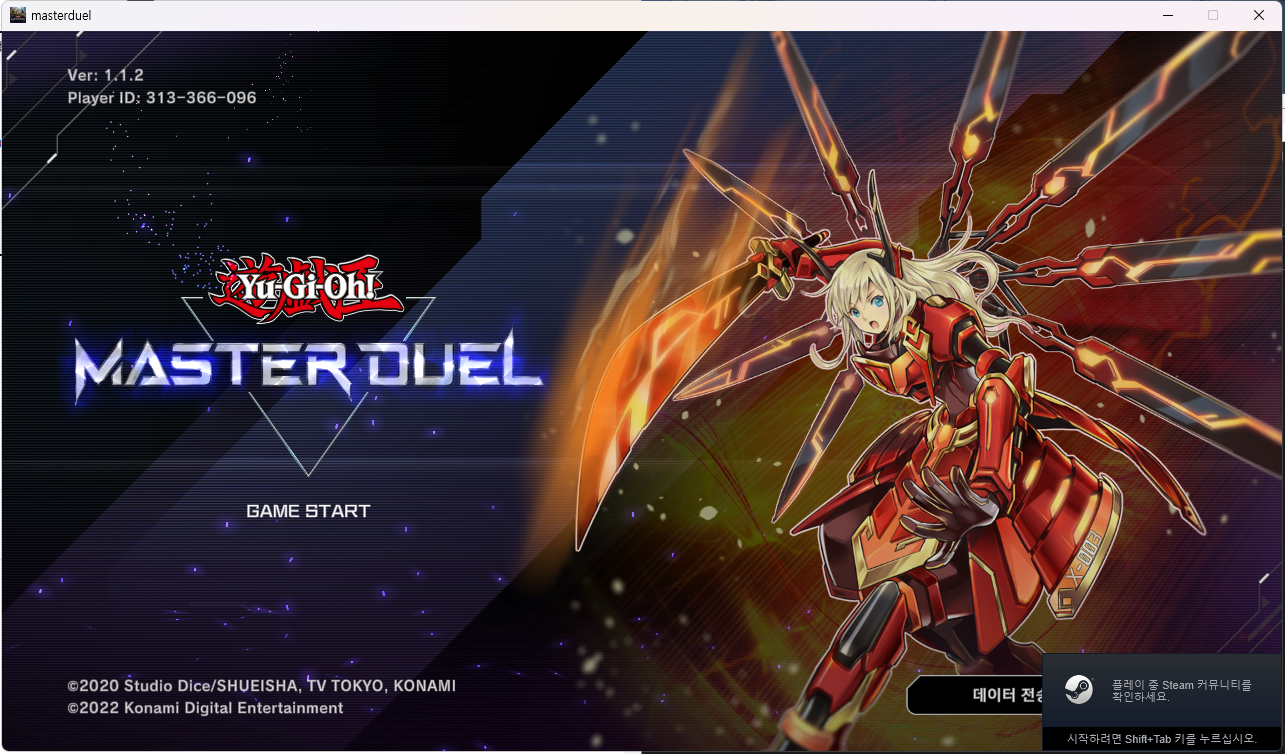
4. 다른 방법 (윈도우 시작 화면 활용)
실행창이 익숙하지 않은 분들에게 추천드리는 방법입니다. 바로가기 아이콘과 이름을 투명으로 바꾸고 시작화면에 추가하는 방법입니다! 'ㄱ'을 누르고 '한자'키를 눌러주면 '1'번에 투명한 문자가 보일 텐데 그것을 선택해줍니다.
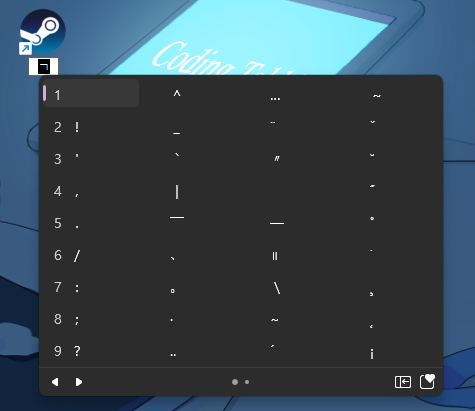
그러면 이름이 투명해집니다. 이번엔 아이콘을 투명하게 만들어봅시다.

바로가기의 속성에 들어가셔야 합니다.
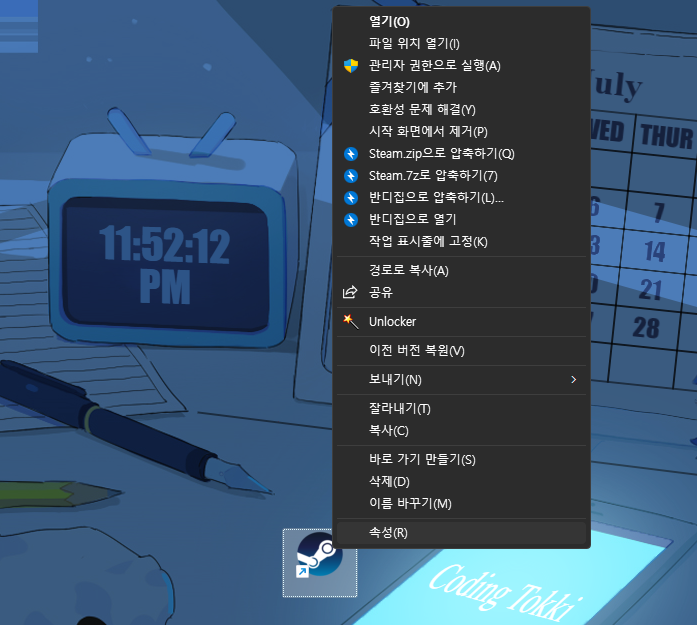
'속성 - 바로가기'에 아이콘 변경을 눌러주세요.
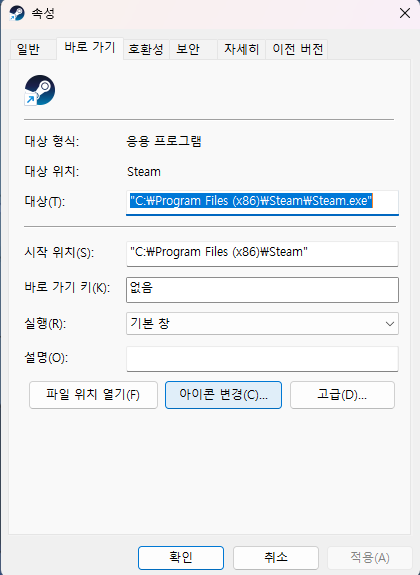
그러면 해당 프로그램 아이콘이 나올 텐데 '이 파일에서 아이콘 찾기'의 아래에 있는 아이콘 찾기 검색창에 경로를 모두 없애주면 기본값이 들어가 있는 경로로 자동으로 들어가 질 텐데 조금 옆으로 옮겨서 투명한 아이콘이 선택하신 다음 확인을 해주시고 나와주면 됩니다.
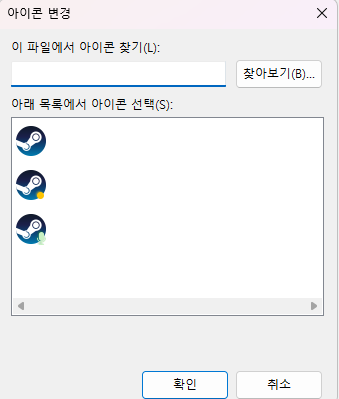
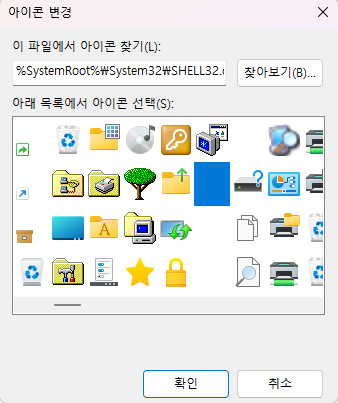
그럼 이름도 투명이 되었고 아이콘도 투명이 됩니다!

이거 바로가기를 우클릭으로 시작화면에 등록해주시면 됩니다! 그럼 아래와 같이 아무것도 없어 보이지만 바로가기를 클릭할 수 있는 신기한 트릭을 보실 수 있습니다!
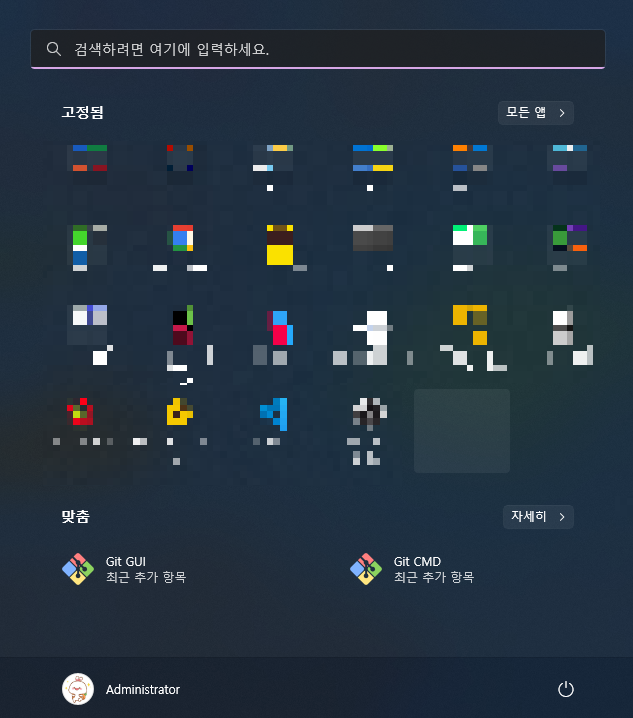
만약에 시작화면에 등록했는데 투명하지 않고 다른 프로그램처럼 보인다면 위 내용의 '검색창에서 숨기기'를 하시지 않은 겁니다! (.url 링크 파일도 투명하게 만들 수는 있지만 시작화면에 추가가 되지 않습니다...)
ETC. 결론
이 정보가 필요하신 분이었으면 정말 유익한 정보가 되셨으면 좋겠습니다. 이것도 만능이 아니기 때문에 정말 엄격한 분이 레지스트리 편집기에서 검색하시면 기록이 남아있기 때문에 들킬 수도 있습니다.(저희 학교에서도 그런 식으로 몇 명이 걸리더라고요...) 그리고 설치를 통해 업데이트를 하거나 다시 설치하면 레지스트리와 검색창이 초기화가 되어서 숨긴 것이 다시 보일 수 있습니다. 자동 업데이트하는 거는 괜찮을 수도 있지만 한번 간단한 설정을 하고 업데이트를 해보셔서 테스트 한 다음 설정해주시는 것을 추천해드립니다.
이렇게 해서 마무리하도록 하겠습니다. 읽어주셔서 감사합니다. 오늘도 좋은 하루 되시고 건강하세요! See you next illusion!
'Information > IT' 카테고리의 다른 글
| [구글 계정 무제한 생성] 구글 부계정 여러 개 만드는 여러가지 방법 (12) | 2022.07.26 |
|---|---|
| [모바일 브라우저 추천] 2022년 7월 가장 많이 사용하는 모바일 브라우저 국내외 점유율 순위 (3) | 2022.07.24 |
| [데스크탑 브라우저 추천] 2022년 7월 가장 많이 사용하는 데스크탑 브라우저 국내외 점유율 순위 (2) | 2022.07.23 |
